
1、效果图由火柴及火焰两部分构成,如下图。

<图1>
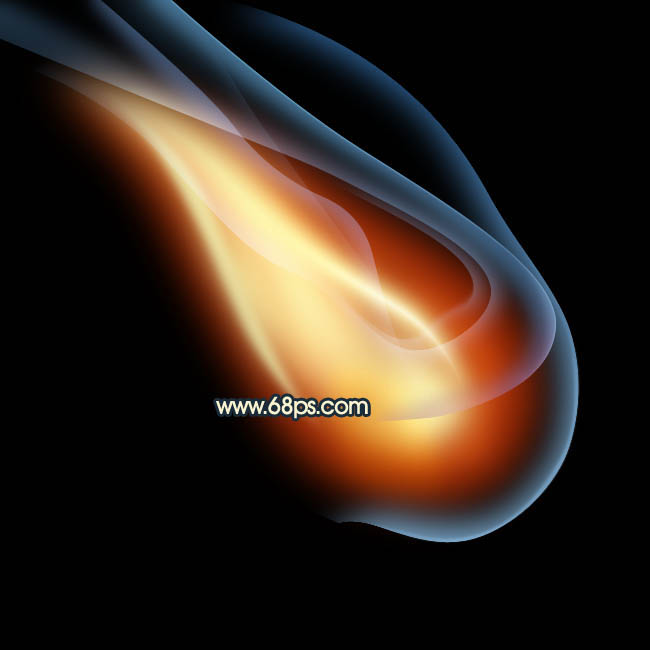
<图2>
2、新建一个800 * 800像素的文件,背景填充黑色。新建一个组,用钢笔勾出火柴棍的轮廓,转为选区后给组添加图层蒙版,如下图。
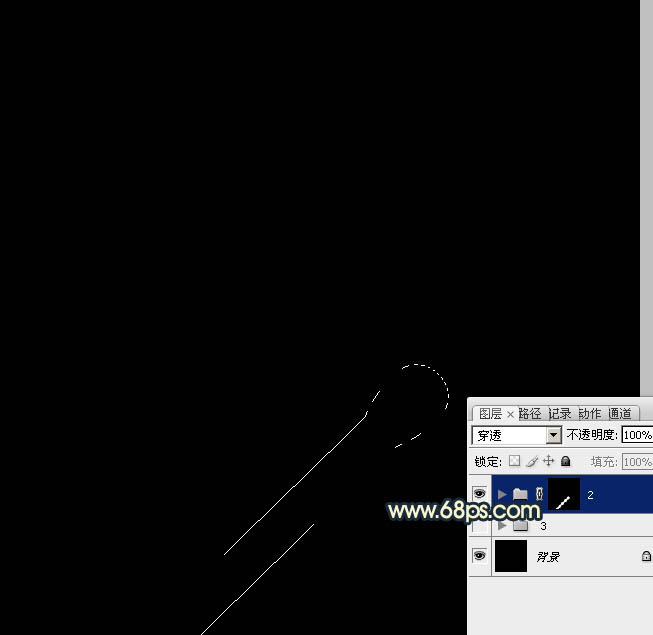
<图3>
3、在组里新建一个图层,填充暗红色:#913E1B,局部用加深工具稍微加深一下,效果如下图。
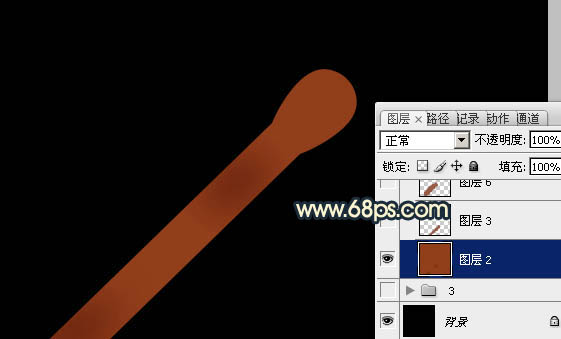
<图4>
4、新建一个图层,用钢笔勾出底部高光选区,羽化3个像素后填充黄褐色:#975C45,如下图。

<图5>
5、新建一个图层,用钢笔勾出顶部边缘的高光选区,羽化3个像素后填充相同的颜色。

<图6>
6、新建一个图层,用钢笔勾出底部边缘的反光选区,羽化1个像素后填充淡黄色:#EBC086。取消选区后添加图层蒙版,用黑色画笔把顶部的过渡擦出来,如下图。

<图7>
7、新建一个图层,同上的方法给火柴的顶部边缘加上反光,效果如下图。

<图8>
8、新建一个图层,用钢笔勾出火柴头部分的高光选区,羽化10个像素后填充红褐色:#D27222,确定后把图层不透明度改为:40%,效果如下图。
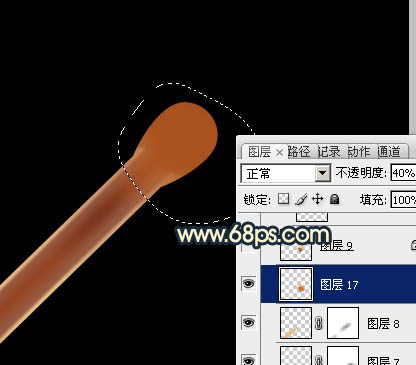
<图9>
9、新建一个图层,用钢笔勾出火柴顶部的碳化部分选区,用黑色画笔涂黑一点,如下图。

<图10>
10、新建一个图层,用钢笔勾出图11所示的选区,拉上图12所示的线性渐变,效果如图13。
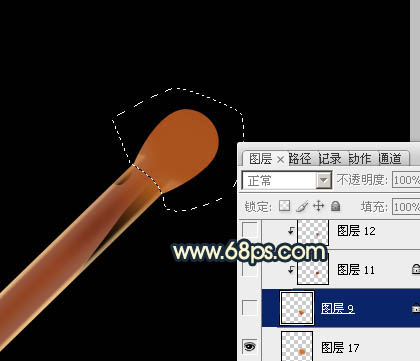
<图11>
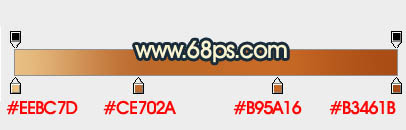
<图12>
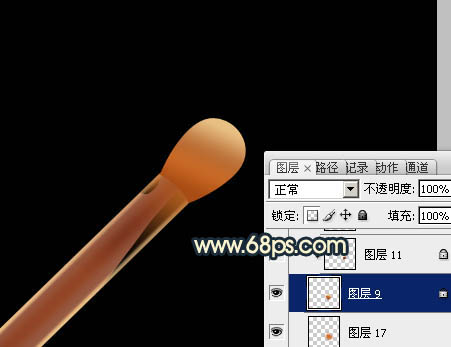
<图13>
11、新建一个图层,按Ctrl + Alt + G 创建剪贴蒙版。然后在当前图层下面新建一个图层,用钢笔勾出图14所示的选区,拉上图15所示的径向渐变。

<图14>
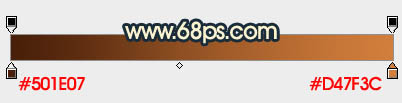
<图15>
12、新建一个图层,用钢笔勾出火柴头顶部的方法选区,羽化2个像素后填充橙黄色:#E1B47C,效果如下图。

<图16>
13、新建一个图层,再加强一下顶部的亮度,如下图。

<图17>
14、新建一个图层,加上一些小黑点,如下图。

<图18>
15、在背景图层上面新建一个组,新建图层后用钢笔勾出火焰主体部分的选区,羽化20个像素后填充暗红色:#B02F07,如下图。
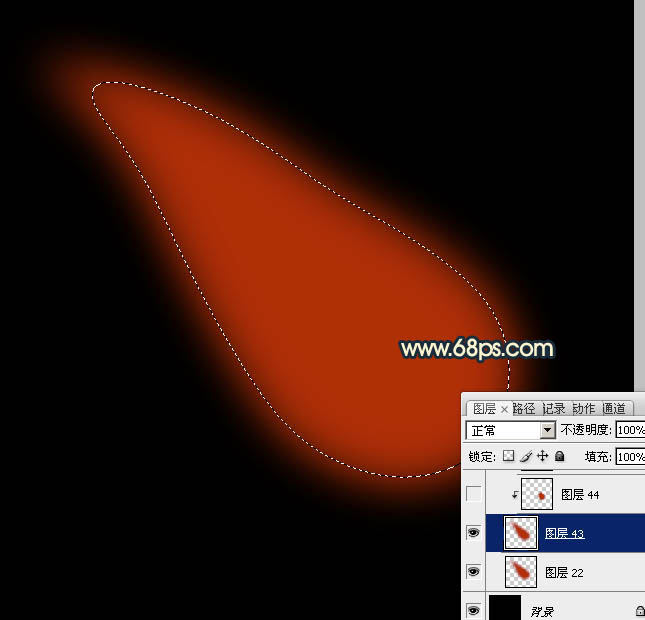
<图19>
16、新建一个图层,按Ctrl + Alt + G 创建剪贴蒙版,然后在当前图层下面新建一个图层,用钢笔勾出下图所示的选区,羽化20个像素后填充相同的暗红色,混合模式改为“滤色”,不透明度改为:60%,效果如下图。
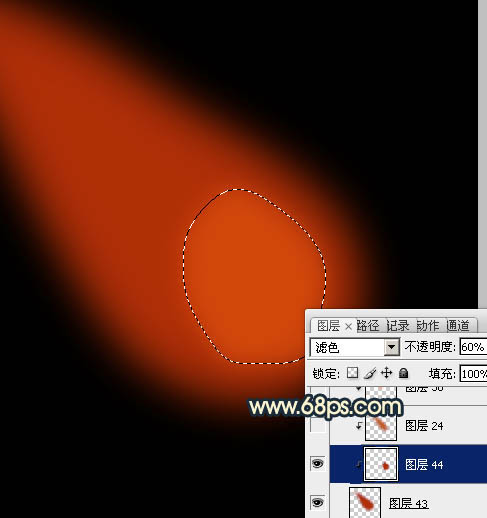
<图20>
 使用Photoshop进行图形设计:品牌和更多Apr 16, 2025 am 12:02 AM
使用Photoshop进行图形设计:品牌和更多Apr 16, 2025 am 12:02 AM使用Photoshop进行品牌设计的步骤包括:1.使用钢笔工具绘制基本形状,2.通过图层样式添加阴影和高光,3.调整颜色和细节,4.使用智能对象和动作自动生成不同版本的设计。Photoshop通过图层和蒙版的灵活性,帮助设计师创建和优化品牌元素,从简单的标志到复杂的品牌指南,确保设计的一致性和专业性。
 Photoshop的订阅模型:您的钱是什么Apr 15, 2025 am 12:17 AM
Photoshop的订阅模型:您的钱是什么Apr 15, 2025 am 12:17 AMPhotoshop的订阅模式值得购买。1)用户可以随时访问最新版本和跨设备使用。2)订阅费用低,提供持续更新和技术支持。3)高级功能如神经滤镜可用于复杂图像处理。尽管长期成本较高,但其便利性和功能更新对专业用户很有价值。
 Photoshop:调查免费试用和折扣选项Apr 14, 2025 am 12:06 AM
Photoshop:调查免费试用和折扣选项Apr 14, 2025 am 12:06 AM你可以通过以下方式以最经济的方式获得Photoshop的使用权:1.利用7天的免费试用期体验软件功能;2.寻找学生或教师折扣,以及季节性促销;3.使用第三方网站上的优惠券;4.订阅AdobeCreativeCloud的月度或年度计划。
 设计师的Photoshop:创建视觉概念Apr 13, 2025 am 12:09 AM
设计师的Photoshop:创建视觉概念Apr 13, 2025 am 12:09 AM在Photoshop中创建视觉概念可以通过以下步骤实现:1.创建新文档,2.添加背景层,3.使用画笔工具绘制基本形状,4.调整颜色和亮度,5.添加文本和图形,6.使用蒙版进行局部编辑,7.应用滤镜效果,这些步骤帮助设计师从零开始构建完整的视觉作品。
 Photoshop免费吗?了解订阅计划Apr 12, 2025 am 12:11 AM
Photoshop免费吗?了解订阅计划Apr 12, 2025 am 12:11 AMPhotoshop不是免费的,但有几种方式可以低成本或免费使用:1.免费试用期为7天,期间可体验所有功能;2.学生和教师优惠可将成本减半,需提供学校证明;3.CreativeCloud套餐适合专业用户,包含多种Adobe工具;4.PhotoshopElements和Lightroom为低成本替代方案,功能较少但价格更低。
 Photoshop的价值:权衡成本与其功能Apr 11, 2025 am 12:02 AM
Photoshop的价值:权衡成本与其功能Apr 11, 2025 am 12:02 AMPhotoshop值得投资,因为它提供了强大的功能和广泛的应用场景。1)核心功能包括图像编辑、图层管理、特效制作和色彩调整。2)适合专业设计师和摄影师,但业余爱好者可考虑替代品如GIMP。3)订阅AdobeCreativeCloud可按需使用,避免一次性高额支出。
 Photoshop的核心目的:创意图像设计Apr 10, 2025 am 09:29 AM
Photoshop的核心目的:创意图像设计Apr 10, 2025 am 09:29 AMPhotoshop在创意图像设计中的核心用途是其强大的功能和灵活性。1)它允许设计师通过图层、蒙版和滤镜将创意转化为视觉现实。2)基本用法包括裁剪、调整大小和颜色校正。3)高级用法如图层样式、混合模式和智能对象可创建复杂效果。4)常见错误包括图层管理不当和滤镜使用过度,可通过整理图层和合理使用滤镜解决。5)性能优化和最佳实践包括合理使用图层、定期保存文件和使用快捷键。
 网页设计的Photoshop:UI/UX的高级技术Apr 08, 2025 am 12:19 AM
网页设计的Photoshop:UI/UX的高级技术Apr 08, 2025 am 12:19 AMPhotoshop在网页设计中可用于创建高保真原型、设计UI元素和模拟用户交互。1.使用图层、蒙版和智能对象进行基础设计。2.通过动画和时间线功能模拟用户交互。3.利用脚本自动化设计过程,提高效率。


热AI工具

Undresser.AI Undress
人工智能驱动的应用程序,用于创建逼真的裸体照片

AI Clothes Remover
用于从照片中去除衣服的在线人工智能工具。

Undress AI Tool
免费脱衣服图片

Clothoff.io
AI脱衣机

AI Hentai Generator
免费生成ai无尽的。

热门文章

热工具

Dreamweaver Mac版
视觉化网页开发工具

PhpStorm Mac 版本
最新(2018.2.1 )专业的PHP集成开发工具

SublimeText3 英文版
推荐:为Win版本,支持代码提示!

DVWA
Damn Vulnerable Web App (DVWA) 是一个PHP/MySQL的Web应用程序,非常容易受到攻击。它的主要目标是成为安全专业人员在合法环境中测试自己的技能和工具的辅助工具,帮助Web开发人员更好地理解保护Web应用程序的过程,并帮助教师/学生在课堂环境中教授/学习Web应用程序安全。DVWA的目标是通过简单直接的界面练习一些最常见的Web漏洞,难度各不相同。请注意,该软件中

mPDF
mPDF是一个PHP库,可以从UTF-8编码的HTML生成PDF文件。原作者Ian Back编写mPDF以从他的网站上“即时”输出PDF文件,并处理不同的语言。与原始脚本如HTML2FPDF相比,它的速度较慢,并且在使用Unicode字体时生成的文件较大,但支持CSS样式等,并进行了大量增强。支持几乎所有语言,包括RTL(阿拉伯语和希伯来语)和CJK(中日韩)。支持嵌套的块级元素(如P、DIV),





