皮夹制作过程并不复杂,不过皮革纹理制作相对要难一点,需要用滤镜做出不同的纹理,通过图层混合等做出类似皮革的纹理,再调成皮革的颜色,如果嫌麻烦,可以直接使用皮革素材。
最终效果
1、制作皮夹之前先来制作皮革纹理。新建一个800 * 800像素的文件,背景填充黄褐色:#86541A,如下图。
<图1>
2、新建一个图层,按字母“D”把前背景颜色恢复到默认的黑白,执行:滤镜 > 渲染 > 云彩,确定后把图层混合模式改为“柔光”,不透明度改为:30%,如下图。
<图2>
3、新建一个图层,执行:滤镜 > 渲染 > 云彩,效果如下图。
<图3>
4、执行:滤镜 > 风格化 > 照亮边缘,确定后按Ctrl + I 反相,效果如下图。
<图4>
5、按Ctrl + M 调整曲线,稍微调暗一点,参数及效果如下图。
<图5> 
<图6>
6、按Ctrl + Alt + 2 调出高光选区,按Delete 删除,取消选区后双击图层面板缩略图调出图层样式,设置“斜面和浮雕”,参数及效果如下图。
<图7> 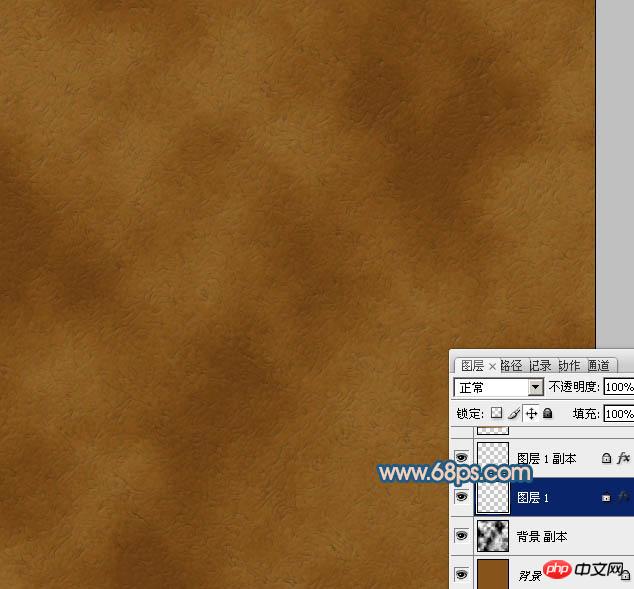
<图8>
7、新建一个图层,按Ctrl + Alt + Shift + E 盖印图层,执行:滤镜 > 渲染 > 光照效果,参数设置如图9,确定后按Ctrl + T 稍微缩小一点,然后把图层不透明度改为:30%,效果如下图。
<图9> 
<图10>
8、创建亮度/对比度调整图层,适当增加图片对比度,确定后设置如图11,确定后新建一个图层,按Ctrl + Alt + Shift + E 盖印图层。皮革纹理基本完成。
<图11> 
<图12>
9、新建一个1024 * 768像素的文件,选择渐变工具,颜色设置如图13,拉出图14所示的径向渐变作为背景。
<图13> 
<图14>
10、先来制作皮革的上部,需要完成的效果如下图。
<图15>
11、新建一个组,用钢笔勾出皮夹的上部轮廓,转为选区后给组添加图层蒙版。
<图16>
12、在组里新建一个图层,选择渐变工具,颜色设置如图17,然后由左上至右下拉出图18所示的线性渐变。
<图17> 
<图18>
13、用钢笔勾出右侧边缘稍亮部分的选区,羽化8个像素后按Ctrl + J 复制到新的图层,混合模式改为“滤色”,不透明度改为:60%,取消选区后添加图层蒙版,用黑色画笔把中间部分擦掉。
<图19>
14、新建一个图层,用钢笔勾出下图所示的选区,羽化20个像素后填充暗紫色:#B14E72,混合模式改为“滤色”,效果如下图。
<图20>
15、回到渐变图层,用钢笔勾出左边边缘高光选区,羽化4个像素后按Ctrl + J 把选区部分的色块复制到新的图层,混合模式改为“滤色”,效果如下图。
<图21>
16、回到渐变图层,用钢笔勾出左侧边缘暗部选区,羽化3个像素后按Ctrl + J 把选区部分的色块复制到新的图层,混合模式改为“正片叠底”,如下图。
<图22>
17、把刚才做好的皮革纹理拖进来,适当调整代位置及大小后把混合模式改为“正片叠底”,不透明度改为:50%,如下图。
<图23>
18、边缘加上一些虚线,再调整好明暗,上部基本完成。
<图24>
19、底部及扣子部分制作方法相同,效果如图25,26。
<图25> 
<图26>
20、创建亮度/对比度及曲线调整图层,适当增强对比度并增加亮度,参数及效果如下图。
<图27> 
<图28> 
<图29>
最后加上投影,微调一下细节,完成最终效果。
 Photoshop最有用的是:常见任务和项目Apr 23, 2025 am 12:06 AM
Photoshop最有用的是:常见任务和项目Apr 23, 2025 am 12:06 AMPhotoshop擅长图像编辑、图层和蒙版、数字绘画及多种设计应用。1)图像编辑与修复:去除瑕疵,调整色彩和亮度。2)图层与蒙版:非破坏性编辑和创作。3)数字绘画与插图:创作艺术作品。4)实际应用:平面设计、网页设计和数字艺术创作。
 使用Photoshop:创意可能性和实际用途Apr 22, 2025 am 12:09 AM
使用Photoshop:创意可能性和实际用途Apr 22, 2025 am 12:09 AMPhotoshop在实际应用中非常实用且具有创造性。1)它提供基本编辑、修复和合成功能,适合初学者和专业人士。2)高级功能如内容识别填充和图层样式可提升图像效果。3)掌握快捷键和优化图层结构能提高工作效率。
 Photoshop:高级技术和工具Apr 21, 2025 am 12:08 AM
Photoshop:高级技术和工具Apr 21, 2025 am 12:08 AMAdobePhotoshop的高级功能包括高级选择工具、图层混合模式和动作与脚本。1)高级选择工具如快速选择工具和色彩范围选择工具可精确选择图像区域。2)图层混合模式如“叠加”模式能创造独特视觉效果。3)动作和脚本能自动化重复任务,提高工作效率。
 Photoshop的主要功能:修饰和增强Apr 20, 2025 am 12:07 AM
Photoshop的主要功能:修饰和增强Apr 20, 2025 am 12:07 AMPhotoshop在修图和增强方面的强大功能包括:1.使用“修复画笔工具”去除痘痘,2.使用“液化工具”瘦脸,3.使用“频率分离”技术进行精确修图,这些功能通过算法和图像处理技术实现,优化图像处理效果。
 Photoshop的主要特征:深度潜水Apr 19, 2025 am 12:08 AM
Photoshop的主要特征:深度潜水Apr 19, 2025 am 12:08 AMPhotoshop的关键功能包括图层与蒙版、调整工具、滤镜与效果。1.图层与蒙版允许独立编辑图像部分。2.调整工具如亮度/对比度可修改图像色调和亮度。3.滤镜与效果可快速添加视觉效果。掌握这些功能可以帮助创意专业人士实现创意愿景。
 Photoshop和数字艺术:绘画,插图和合成Apr 18, 2025 am 12:01 AM
Photoshop和数字艺术:绘画,插图和合成Apr 18, 2025 am 12:01 AMPhotoshop在数字艺术中的应用包括绘画、插图和图像合成。1)绘画:使用画笔、铅笔和混合工具,艺术家可创造逼真效果。2)插图:通过矢量和形状工具,艺术家可精确绘制复杂图形并添加效果。3)合成:利用蒙版和图层混合模式,艺术家可将不同图像元素无缝融合。
 高级Photoshop教程:大师修饰和合成Apr 17, 2025 am 12:10 AM
高级Photoshop教程:大师修饰和合成Apr 17, 2025 am 12:10 AMPhotoshop的高级修图与合成技术包括:1.使用图层、蒙版和调整层进行基础操作;2.通过调整图像像素值实现修图效果;3.利用多图层和蒙版进行复杂合成;4.应用“液化”工具调整面部特征;5.使用“频率分离”技术进行细腻修图,这些技术能提升图像处理水平并实现专业级效果。
 使用Photoshop进行图形设计:品牌和更多Apr 16, 2025 am 12:02 AM
使用Photoshop进行图形设计:品牌和更多Apr 16, 2025 am 12:02 AM使用Photoshop进行品牌设计的步骤包括:1.使用钢笔工具绘制基本形状,2.通过图层样式添加阴影和高光,3.调整颜色和细节,4.使用智能对象和动作自动生成不同版本的设计。Photoshop通过图层和蒙版的灵活性,帮助设计师创建和优化品牌元素,从简单的标志到复杂的品牌指南,确保设计的一致性和专业性。


热AI工具

Undresser.AI Undress
人工智能驱动的应用程序,用于创建逼真的裸体照片

AI Clothes Remover
用于从照片中去除衣服的在线人工智能工具。

Undress AI Tool
免费脱衣服图片

Clothoff.io
AI脱衣机

Video Face Swap
使用我们完全免费的人工智能换脸工具轻松在任何视频中换脸!

热门文章

热工具

适用于 Eclipse 的 SAP NetWeaver 服务器适配器
将Eclipse与SAP NetWeaver应用服务器集成。

Dreamweaver Mac版
视觉化网页开发工具

SublimeText3 英文版
推荐:为Win版本,支持代码提示!

螳螂BT
Mantis是一个易于部署的基于Web的缺陷跟踪工具,用于帮助产品缺陷跟踪。它需要PHP、MySQL和一个Web服务器。请查看我们的演示和托管服务。

WebStorm Mac版
好用的JavaScript开发工具





