随着智能家居设备在日常生活中扮演的角色越来越重要,米家看监控脱颖而出,成为一款备受欢迎的智能家居监控设备。它不仅能让您通过手机远程查看家中的监控画面,还支持便捷地将监控画面传输到电脑上,实现实时监控。php小编小新将在这篇详细教程中指导您如何在电脑上安装米家看监控,让您轻松掌握远程监控的便捷性。

一、购买并准备所需设备
我们需要先购买所需的设备,在开始安装米家看监控之前。并确保它连接了网络、需要一台电脑。并确保它已经与家庭Wi,需要购买米家看监控摄像头-Fi网络连接成功。
二、下载并安装米家看监控软件
1.搜索并进入米家官方网站,打开电脑的浏览器。

2.并点击下载、在网站上找到米家看监控的下载链接。
3.双击安装包进行安装,下载完成后。按照提示完成安装过程。
三、登录米家账号并添加设备
1.打开已经安装好的米家看监控软件。

2.需要先注册一个账号,然后使用账号登录,如果没有米家账号。
3.点击添加设备按钮、登录成功后,按照软件提示完成设备添加的过程。
四、连接电脑与米家看监控摄像头
1.在电脑上打开已安装好的米家看监控软件。
2.点击要连接的摄像头设备,在软件界面上找到设备列表。
3.等待软件与摄像头建立连接,点击连接按钮。
五、配置监控画面显示
1.点击设置按钮,在连接成功后的软件界面上。
2.找到画面显示选项、进入设置界面后。
3.选择合适的显示模式和布局、根据自己的需求。
六、调整画面质量和分辨率
1.在设置界面上找到画面质量和分辨率选项。
2.选择合适的画质和分辨率,根据自己的需要。
3.点击确定按钮,保存设置。
七、设置录像和拍照功能
1.在设置界面上找到录像和拍照选项。
2.选择是否开启录像和拍照功能、根据自己的需求。
3.点击确定按钮保存设置,设置完成后。
八、调整监控画面亮度和对比度
1.在设置界面上找到画面亮度和对比度选项。
2.调整监控画面的亮度和对比度、根据自己的需求。
3.点击确定按钮保存设置,调整完成后。
九、设置移动侦测功能
1.在设置界面上找到移动侦测选项。
2.选择是否开启移动侦测功能,根据需要。
3.可以进一步设置移动侦测的灵敏度和报警方式,如果开启。
十、调整声音和静音设置
1.在设置界面上找到声音和静音选项。
2.选择是否开启声音和设置静音模式,根据自己的需求。
3.点击确定按钮保存设置,设置完成后。
十一、实时查看监控画面
1.找到已连接的摄像头设备,在米家看监控软件主界面上。
2.即可实时查看监控画面,点击该设备。
3.缩放等操作,可以通过鼠标或触摸板进行画面的拖动。
十二、远程访问监控画面
1.找到已连接的摄像头设备,在米家看监控软件主界面上。
2.然后选择远程访问选项,点击该设备。
3.即可远程访问监控画面、输入正确的账号和密码。
十三、保存监控画面和录像
1.即可将当前画面保存到电脑中、在实时查看监控画面时,点击保存按钮。
2.即可进行录像操作,点击录像按钮,如果开启了录像功能,在实时查看监控画面时。
十四、查看历史录像和截图
1.找到已连接的摄像头设备,在米家看监控软件主界面上。
2.然后选择历史记录选项、点击该设备。
3.可以在历史记录中找到之前保存的录像和截图文件。
十五、
并实现实时监控的功能、通过以上的步骤,我们可以轻松地在电脑上安装米家看监控。我们还可以自定义监控画面的显示效果和功能、通过软件的设置。这将为我们的生活带来更多便利和安全保障。让我们享受智能家居带来的便捷吧!
以上是米家看监控电脑安装教程(轻松实现电脑上的监控画面)的详细内容。更多信息请关注PHP中文网其他相关文章!
 拿我的键盘和鼠标,但是我保留我的手写笔May 03, 2025 am 12:54 AM
拿我的键盘和鼠标,但是我保留我的手写笔May 03, 2025 am 12:54 AM许多将工作与桌子,键盘和鼠标相关联。 但是我在没有影响生产力的情况下抛弃了键盘和鼠标 - 我的手写笔现在是必不可少的。 向键盘和鼠标说再见 传统的计算机使用涉及键盘和鼠标
 OnePlus 13T不会来我们或欧洲May 02, 2025 pm 09:02 PM
OnePlus 13T不会来我们或欧洲May 02, 2025 pm 09:02 PMOnePlus的新紧凑型旗舰产品OnePlus 13T将绕过我们和欧洲市场。 这款预算友好的手机最初在中国和印度以13s的速度推出,将仍然是亚洲和其他地区的独有的,限制了西部Android的选择
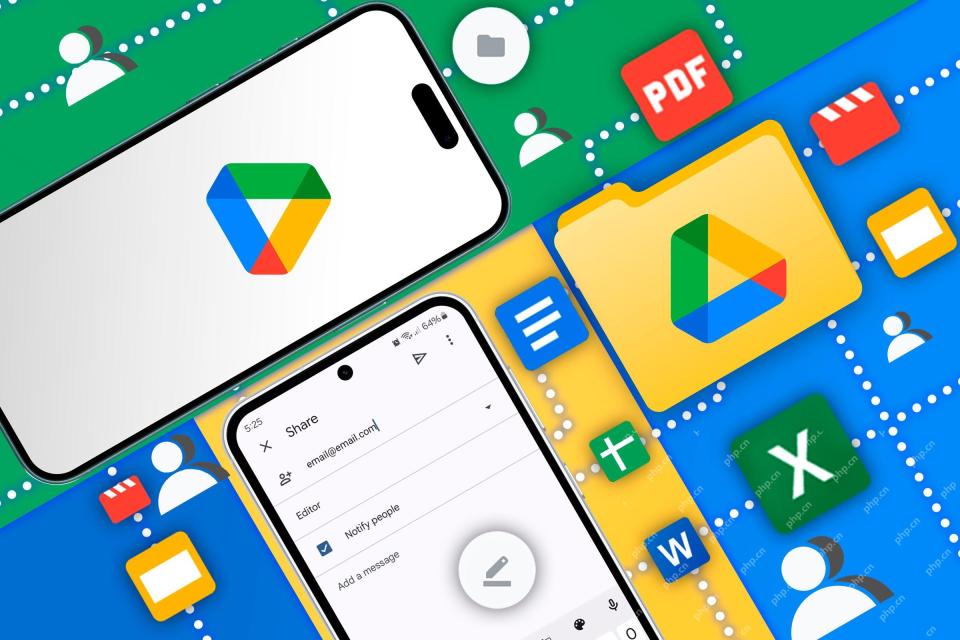 Android上的Google Drive正在获得两个有用的新功能May 02, 2025 am 03:02 AM
Android上的Google Drive正在获得两个有用的新功能May 02, 2025 am 03:02 AMGoogle Drive Android应用程序可以获取双子AI并增强扫描 Android上的Google Drive有望从其桌面对应物中借用大量升级,借用流行的Gemini AI功能。 最近的代码分析揭示了即将到来的功能包括
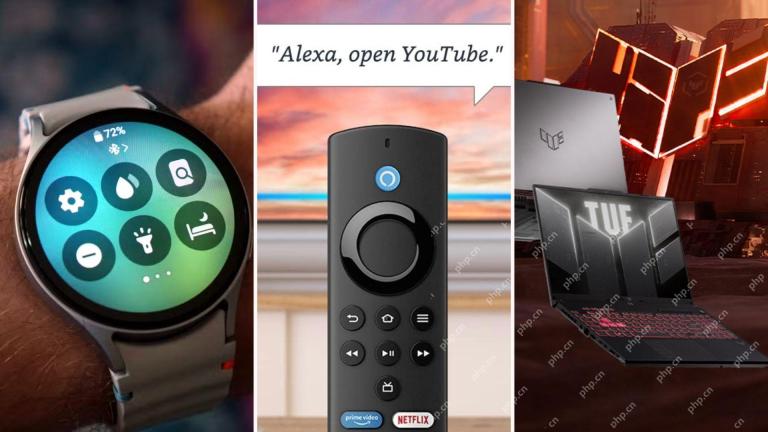 顶级技术交易:Galaxy Watch 7,AirPods 4,AMD Ryzen 5 CPU等等!May 02, 2025 am 12:54 AM
顶级技术交易:Galaxy Watch 7,AirPods 4,AMD Ryzen 5 CPU等等!May 02, 2025 am 12:54 AM本周最热门的技术交易非常适合为夏季准备好准备! 无论您是对待自己还是寻找完美的礼物,都可以在各种小工具上享受巨大的折扣。 这是一些首选: 三星Galaxy Watch 7:仅$ 209(S
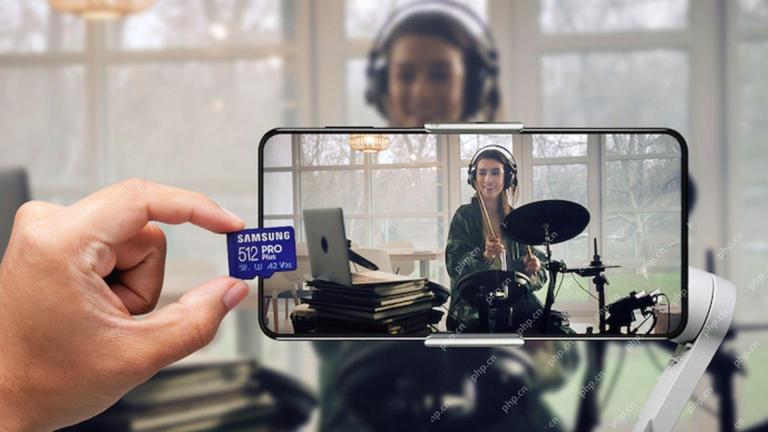 今天以30美元的价格获得512GB Samsung MicroSD卡May 02, 2025 am 12:53 AM
今天以30美元的价格获得512GB Samsung MicroSD卡May 02, 2025 am 12:53 AMSamsung 512GB PRO Plus microSDXC 卡闪促!仅售$29.99! 三星PRO Plus系列microSD卡以其超值的价格和多种存储容量选择而备受青睐。目前,三星官网推出512GB microSDXC卡特价促销,原价$68.99,现价仅$29.99,还附赠便捷的USB读卡器! 这对于一款高速512GB存储卡来说,绝对是物超所值。三星PRO Plus卡的读取速度高达180MB/s,写入速度高达130MB/s,轻松超越Class 10、V30和U3标准,可流畅录制4K U
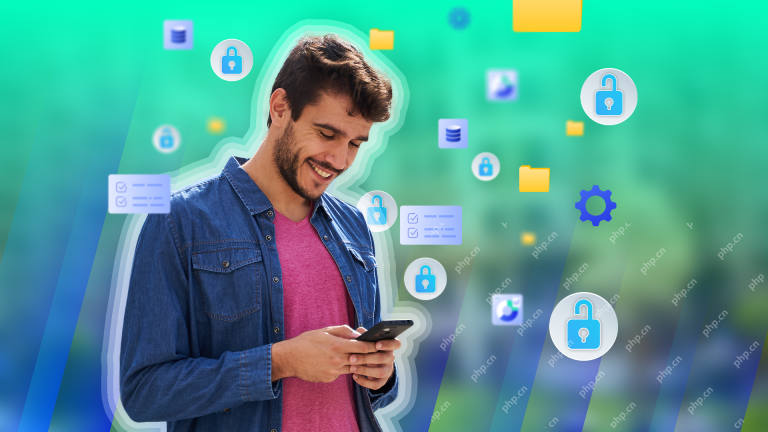 5个技巧I'通过控制Android的数据而学到了May 01, 2025 pm 09:06 PM
5个技巧I'通过控制Android的数据而学到了May 01, 2025 pm 09:06 PM保持对个人数据的控制至关重要。 虽然Android是我的主要设备,但我采用了几种策略来保护我的文档和媒体,以及适用于任何设备的策略。 这些技术不是Android特定的;考虑
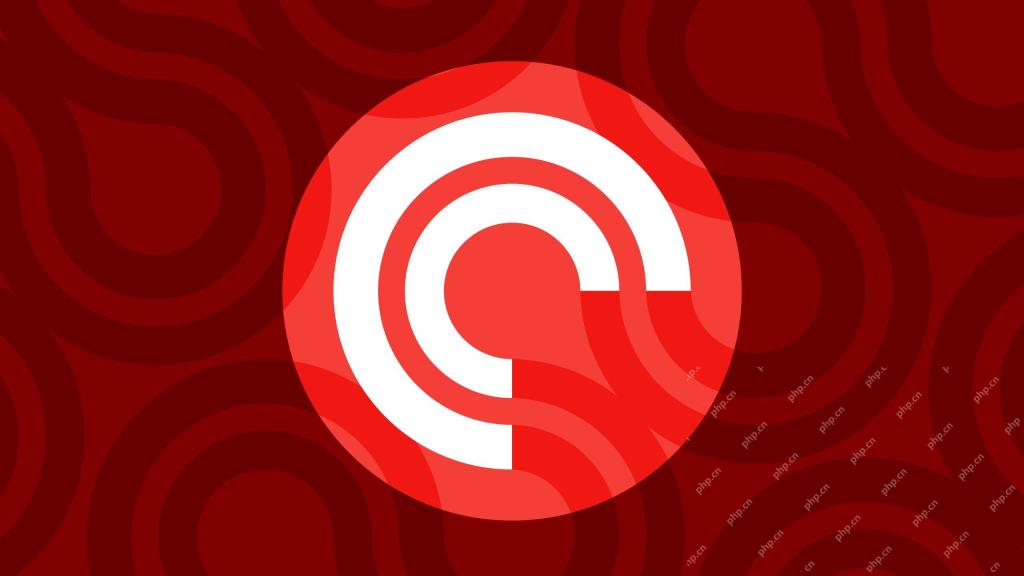 口袋铸件现在自动生成情节成绩单 - 带有捕获May 01, 2025 pm 09:02 PM
口袋铸件现在自动生成情节成绩单 - 带有捕获May 01, 2025 pm 09:02 PMPocket Casts Premium用户现在获得自动播客成绩单 Pocket Casts为其Plus和Patron用户添加了一个宝贵的功能:自动生成播客剧集的成绩单。 虽然并非每个情节都被转录,但
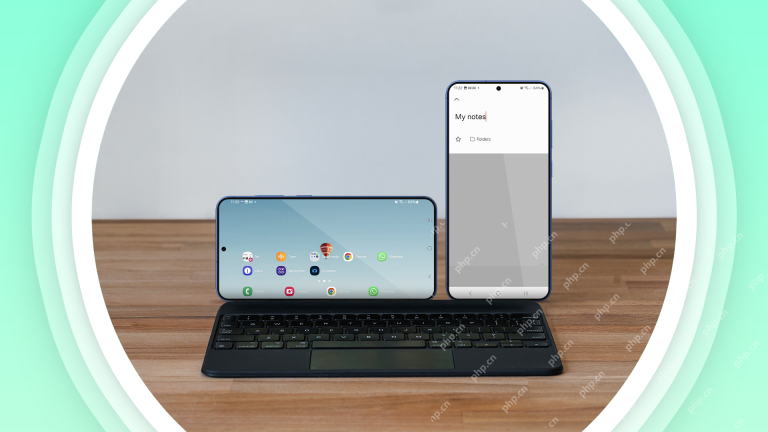 我们真正将手机视为口袋PC的时间May 01, 2025 am 01:03 AM
我们真正将手机视为口袋PC的时间May 01, 2025 am 01:03 AM我们大多数人都知道手机是小型电脑,但我们并没有那样看待它们。事实上,智能手机几乎可以完成笔记本电脑的所有功能——因此,将它们用于类似的工作是有意义的。 我们需要改变我们谈论手机的方式 我们把某些任务称为电脑任务,而另一些任务则称为手机任务。感觉我们被困在了时间里,无法改变我们对从小就使用的技术的看法。手机可以拨打电话并提供无限的娱乐,但工作?那是电脑的工作。 这忽略了数百万用户已经如何使用手机的现实。在世界许多地区,智能手机是一个家庭拥有的唯一一种电脑。即使在电脑很常见的地区,智能手机的使用


热AI工具

Undresser.AI Undress
人工智能驱动的应用程序,用于创建逼真的裸体照片

AI Clothes Remover
用于从照片中去除衣服的在线人工智能工具。

Undress AI Tool
免费脱衣服图片

Clothoff.io
AI脱衣机

Video Face Swap
使用我们完全免费的人工智能换脸工具轻松在任何视频中换脸!

热门文章

热工具

Dreamweaver CS6
视觉化网页开发工具

PhpStorm Mac 版本
最新(2018.2.1 )专业的PHP集成开发工具

WebStorm Mac版
好用的JavaScript开发工具

记事本++7.3.1
好用且免费的代码编辑器

Atom编辑器mac版下载
最流行的的开源编辑器





