photoshop cs6设计绘制出gif动画QQ笑脸表情教程
QQ表情绘制
嘀嘀嘀…

这节课,我们画一下这个龇牙大笑的表情。
1.新建一个画布,大小333*333,看你心情,你也可以做一个更大的,或者小一点的。你想吓别人一下,做一个600*600的也无妨。
2.选择椭圆工具,

选项设置如下:

这里我们要讲一下,
第一个,形状,这有3个选项:形状、路径、像素,形状我们不讲,一会画了你就知道,路径就是画一个路径出来。下节课我们会用到,像素,就是用像素填充。你可以试试。
第二个,填充,后面有个颜色块,点他一下,会弹出如下面板:
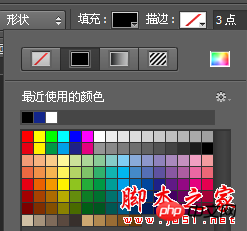

这几个按钮从左到右分别代表的是:不填充、填充颜色、渐变填充、颜色填充。
不明白的话,你可以试一下。
这个按钮代表的是,打开调色板,自己选择颜色填充。
当然,你也可以在下边的颜色版中选择颜色。
后面的描边也一样,而大小则是描边的粗细。
3.设置好后,在画布中按住Shift画一个圆,这个圆的大小决定了你的龇牙表情的大小。
画好后,图层面板会自动创建一个叫椭圆1的图层:

点击路径面板,在空白处单击,可以取消路径的显示:
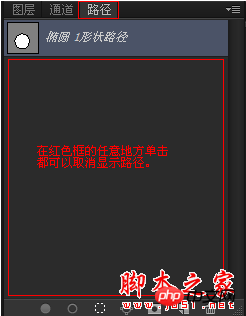
4.右键单击这个椭圆,选择混合选项,设置渐变,参数如下:
单击渐变条,设置渐变色,
颜色值:#ffc800颜色值:#ffffad

设置好后,我们的画图中,渐变是反的:

我们想要的效果是,黄色在外边,淡黄色在里边,所以勾选反向,样式改为:径向。

然后在画布中拖动鼠标,让淡黄色的位置稍微往左上移动:

记住,在圆上拖动鼠标的时候,不要关闭混合选项,并且一定要选中渐变叠加。

如果你只勾选,而没选择,是不能在圆上拖动的。
5.设置描边,参数如下:

渐变条的设置如下:
FFFFFF B47800 FFC800

为什么这样设置,我要解释一下。左边的白色,目的是让他有一个边缘柔化的效果,如果你的画布是黑色,那你设置白色就没意义了,你一定要设置的和你的画布一个颜色。
第二个,是一个深黄色,这是我们的秒变身,你发现我们的描边也就这么一个颜色!右边的数值你有没有发现和笑脸中的黄色是一个颜色?这样做的目的是为了让描边能很好的融合起来。我希望你能理解这些,这是一个很不错的技巧呢。如图:

6.我们给他一个笑容,也就是他大小的嘴巴。
继续用椭圆工具在这里面画个圆(按住Shift),画的时候可以按住空格移动位置。我们要把他放到之前圆的中心,如图:

画好后,他会自动按前景色填充。不要管他是什么颜色。
7.把刚画的这个圆重命名为:嘴巴。然后右键,选择混合选项,
颜色填充,填充白色:

设置描边:
设置方法跟上边类似,设置参数如下:

渐变条设置如下:

我们有必要解释一下,渐变条上边的黑色三角代表的是透明度,想添加一个,就在渐变条的上边单击一下就会添加一个,删除的话,直接拖到外边就没了,或者点下边的删除。
8.做好后,会像下边一样:

右键单击嘴巴图层,选择栅格化图层。
选择矩形选区工具

删除一部分,让他有一个大小的嘴巴形状。如图:

Delete,删除。Delete键在回车键的右边。删除后的效果如图:

9.我们把牙齿做出来。我们现在用的是矩形选区工具,在选项中设置如下:
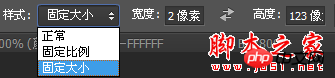
固定大小,宽2像素,高123,或者其他,只要比这个嘴巴的高度高就可以。
然后在嘴巴上单击,如图:

会有一个很小的选区,Delete,删除。效果如下:

继续在右边的位置重复本动作,把牙齿做出来:

如果你不明白,为什么删除后,就会画出一条线,那我们把嘴巴的图层效果隐藏下,给大家看看:
单击嘴巴后边的小三角,展开效果选项:

隐藏效果前的眼睛:
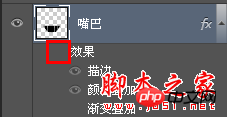
现在图中是什么样?

明白了吗?
10.我们把眼睛和眉毛做出来。
如果你喜欢,直接画两个圆就可以了~~

开个玩笑,继续我们手里的活吧。选择钢笔工具:

在眼睛的位置,单击,画一个锚点,然后按住Shift,再次单击,这样会创建一个水平方向的锚点;放开shift,往下拖动鼠标,我们就得到了一个弯曲的路径。如图:

新建一个图层,选择画笔工具,画笔大小设置为8,选择一个软画笔:

前景色设置为之前的描边色,色值:b47800
然后按回车。是不是就出现了一个有喜感的简笔画眼睛?用同样的方法,画一个眉毛,如图:

Ctrl+J,复制一份放到右边,然后Ctrl+T,自由变换,右键选择水平翻转,如图:

是不是就做好了呢?

11,我们让他动起来。除背景层外,选中其他的图层,然后链接。
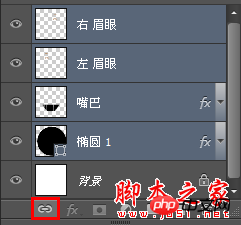
第一帧设置为0.1秒,循环设置为永远,新建一帧,按住Shift按一下↓键,让他有一个位置的变化。播放动画看下。
没问题吧?如果你不要背景,可以隐藏背景,然后选择图像》裁切,参数如下:

设置好后点确定。你会发现第二帧被隐藏了一部分,没关系,再次点击图像》显示全部。
至此,你的笑脸已经做好了,输出动画吧!
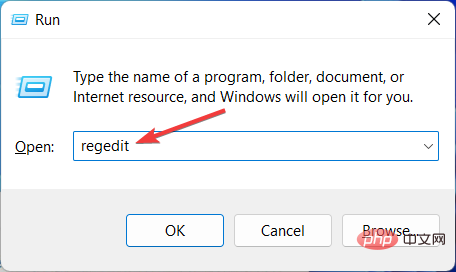 如何加速Windows 11中的动画效果:2种方法解析Apr 24, 2023 pm 04:55 PM
如何加速Windows 11中的动画效果:2种方法解析Apr 24, 2023 pm 04:55 PM当微软推出Windows11时,它带来了许多变化。其中一项更改是增加了用户界面动画的数量。一些用户想要改变事物的出现方式,他们必须想办法去做。拥有动画让用户感觉更好、更友好。动画使用视觉效果使计算机看起来更具吸引力和响应能力。其中一些包括几秒钟或几分钟后的滑动菜单。计算机上有许多动画会影响PC性能、减慢速度并影响您的工作。在这种情况下,您必须关闭动画。本文将介绍用户可以提高其在PC上的动画速度的几种方法。您可以使用注册表编辑器或您运行的自定义文件来应用更改。如何提高Windows11动画的
 如何使用Vue实现打字机动画特效Sep 19, 2023 am 09:33 AM
如何使用Vue实现打字机动画特效Sep 19, 2023 am 09:33 AM如何使用Vue实现打字机动画特效打字机动画是一种常见且引人注目的特效,常用于网站的标题、标语等文字展示上。在Vue中,我们可以通过使用Vue自定义指令来实现打字机动画效果。本文将详细介绍如何使用Vue来实现这一特效,并提供具体的代码示例。步骤1:创建Vue项目首先,我们需要创建一个Vue项目。可以使用VueCLI来快速创建一个新的Vue项目,或者手动在HT
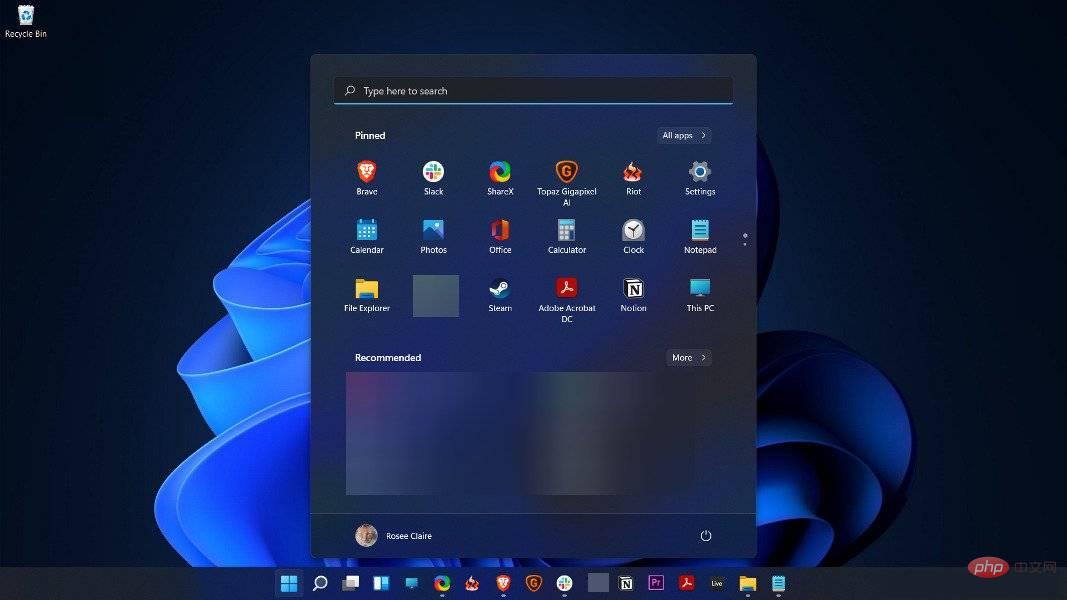 如何在 Windows 11 中禁用动画Apr 16, 2023 pm 11:34 PM
如何在 Windows 11 中禁用动画Apr 16, 2023 pm 11:34 PMMicrosoftWindows11中包含多项新特性和功能。用户界面已更新,公司还引入了一些新效果。默认情况下,动画效果应用于控件和其他对象。我应该禁用这些动画吗?尽管Windows11具有视觉上吸引人的动画和淡入淡出效果,但它们可能会导致您的计算机对某些用户来说感觉迟钝,因为它们会为某些任务增加一点延迟。关闭动画以获得更灵敏的用户体验很简单。在我们看到对操作系统进行了哪些其他更改后,我们将引导您了解在Windows11中打开或关闭动画效果的方法。我们还有一篇关于如何在Windows
 主线动画《明日方舟:冬隐归路》定档 PV 公布,10 月 7 日上线Sep 23, 2023 am 11:37 AM
主线动画《明日方舟:冬隐归路》定档 PV 公布,10 月 7 日上线Sep 23, 2023 am 11:37 AM本站需要重新写作的内容是:9需要重新写作的内容是:月需要重新写作的内容是:23需要重新写作的内容是:日消息,动画剧集《明日方舟》的第二季主线剧《明日方舟:冬隐归路》公布定档需要重新写作的内容是:PV,将于需要重新写作的内容是:10需要重新写作的内容是:月需要重新写作的内容是:7需要重新写作的内容是:日需要重新写作的内容是:00:23需要重新写作的内容是:正式上线,点此进入主题官网。需要重新写作的内容是:本站注意到,《明日方舟:冬隐归路》是《明日方舟:黎明前奏》的续作,剧情简介如下:为阻止感染者组
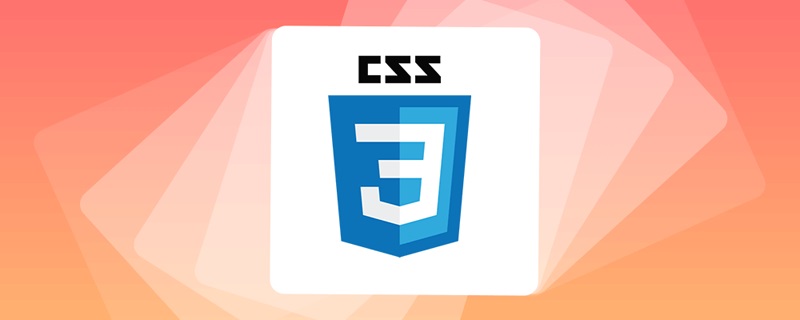 原来利用纯CSS也能实现文字轮播与图片轮播!Jun 10, 2022 pm 01:00 PM
原来利用纯CSS也能实现文字轮播与图片轮播!Jun 10, 2022 pm 01:00 PM怎么制作文字轮播与图片轮播?大家第一想到的是不是利用js,其实利用纯CSS也能实现文字轮播与图片轮播,下面来看看实现方法,希望对大家有所帮助!
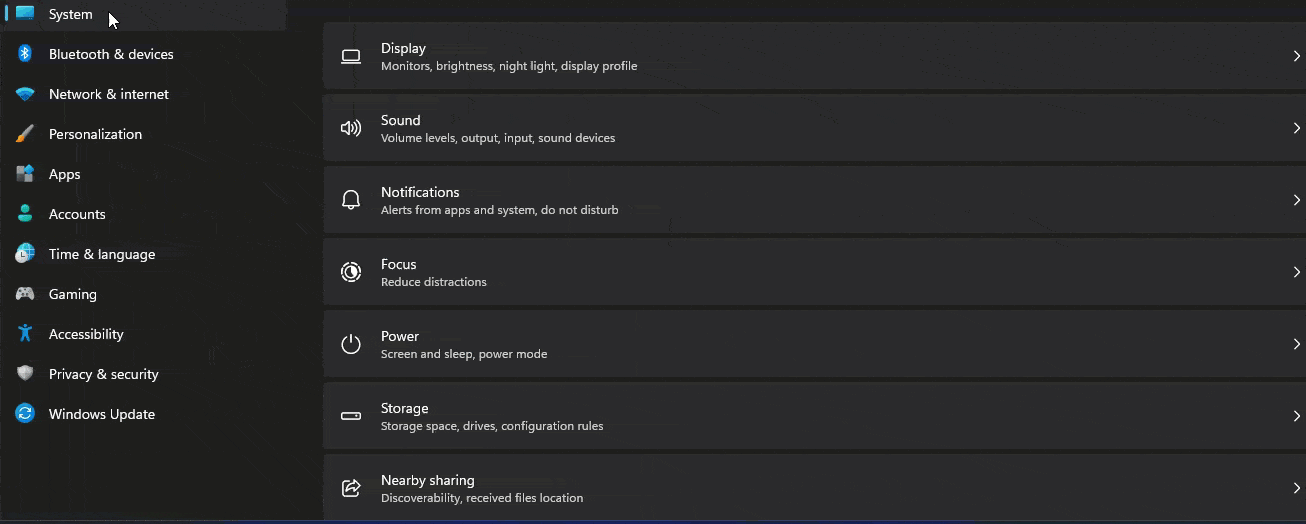 怎样在Windows 11的测试设置中启用图标动画?Apr 24, 2023 pm 11:28 PM
怎样在Windows 11的测试设置中启用图标动画?Apr 24, 2023 pm 11:28 PM微软正在Windows11中试验新的任务栏动画,这是这家软件巨头正在进行的另一项新测试。这一次在设置应用程序中,当您单击相应部分时,图标会显示动画。以下是如何在Windows11中为“设置”应用启用图标动画。您可以在Windows11中看到特殊的动画和动画效果。例如,当您最小化和最大化设置应用程序或文件资源管理器时,您会注意到动画。说到图标,当您最小化窗口时,您会看到一个图标会向下弹起,而在您最大化或恢复时,它会弹起。Windows11设置可能会新收到左侧显示的导航图标动画,这是您
 Vue中如何实现图片的闪烁和旋转动画?Aug 17, 2023 pm 12:37 PM
Vue中如何实现图片的闪烁和旋转动画?Aug 17, 2023 pm 12:37 PMVue中如何实现图片的闪烁和旋转动画Vue.js是目前非常流行的前端框架之一,它提供了强大的工具来管理和展示页面中的数据。在Vue中,我们可以通过添加CSS样式和动画来使元素产生各种各样的效果。本文将介绍如何使用Vue和CSS来实现图片的闪烁和旋转动画。首先,我们需要准备一张图片,可以是本地的图片文件或者网络上的图片地址。我们将使用<img>标
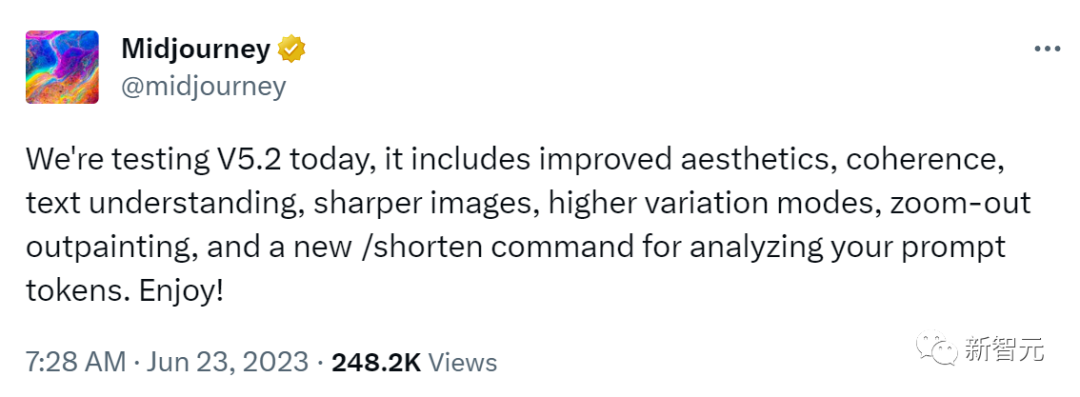 Midjourney 5.2震撼发布!原画生成3D场景,无限缩放无垠宇宙Jun 25, 2023 pm 06:55 PM
Midjourney 5.2震撼发布!原画生成3D场景,无限缩放无垠宇宙Jun 25, 2023 pm 06:55 PMMidjourney和StableDiffusion,已经卷到没边了!几乎在StableDiffusionXL0.9发布的同一时间,Midjourney宣布推出了5.2版本。此次5.2版本最亮眼的更新在于zoomout功能,它可以无限扩展原始图像,同时保持跟原始图像的细节相同。用zoomout做出的无垠宇宙动画,直接让人震惊到失语,可以说,Midjourney5.2看得比詹姆斯韦伯太空望远镜还要远!这个极其强大的功能,可以创造出非常神奇的图片,甚至还能被用来拍摄毫无破绽的高清变焦视频!这个「核弹


热AI工具

Undresser.AI Undress
人工智能驱动的应用程序,用于创建逼真的裸体照片

AI Clothes Remover
用于从照片中去除衣服的在线人工智能工具。

Undress AI Tool
免费脱衣服图片

Clothoff.io
AI脱衣机

AI Hentai Generator
免费生成ai无尽的。

热门文章

热工具

螳螂BT
Mantis是一个易于部署的基于Web的缺陷跟踪工具,用于帮助产品缺陷跟踪。它需要PHP、MySQL和一个Web服务器。请查看我们的演示和托管服务。

MinGW - 适用于 Windows 的极简 GNU
这个项目正在迁移到osdn.net/projects/mingw的过程中,你可以继续在那里关注我们。MinGW:GNU编译器集合(GCC)的本地Windows移植版本,可自由分发的导入库和用于构建本地Windows应用程序的头文件;包括对MSVC运行时的扩展,以支持C99功能。MinGW的所有软件都可以在64位Windows平台上运行。

SublimeText3 Mac版
神级代码编辑软件(SublimeText3)

SublimeText3 英文版
推荐:为Win版本,支持代码提示!

禅工作室 13.0.1
功能强大的PHP集成开发环境





