2016年春节就要到了,咱们今天用ImageReady制作一个“鲤鱼跳龙门”的小动画。CS3以上的版本可以直接在PS里面完成即可,基本参数都是一样的,喜欢的朋友让我们一起来学习吧。基本参数都是一样的,喜欢的朋友让我们一起来学习吧。
2013年春节就要到了,咱们今天用ImageReady制作一个“鲤鱼跳龙门”的小动画。CS3以上的版本可以直接在PS里面完成即可,基本参数都是一样的,喜欢的朋友让我们一起来学习吧。
以下是完成图:
制作过程:
一、 在ImageReady中新建10*10厘米,分辨率为72dpi的画布,新建图层,用钢笔工具勾出下图形状,填充R:120G:80B:0。
二、 新建图层,用圆形工具减选出月牙形,填充R:255G:255B:0,复制多个,按大小方向排列好,合并图层。
三、 在图层面板上给月牙形图层添加图层样式,选择阴影。合并前面做的2个图层,用加深工具将四周的变暗,用减淡工具将中心提亮。
四、 将做好的图层复制2个,调整大小排列好。
五、 新建图层,用矩形工具拉一个长方形选框,将渐变编辑器栏里设置三个三标为别是深红、大红、深红,再在选框中拉出一个渐变,复制1个图层,摆放好。
六、 新建图层,用矩形工具拉一个长方形选框,填充黑色,将图层下移置后。
七、 用画笔工具,在上面做些点缀。
八、 新建图层,用矩形工具拦一个长方形选框,填充R:0G:0B:255,用加深工具将上半部分进行加深。
九、 用打字工具打上一个繁体的龙字,找素材也可。
十、 新建图层,置于最后一层,将前景色设置为R:0G:131B:209,用渐变工具由上至下拉出一个蓝色渐变。
十一、新建图层,用矩形工具拉一个长方形选框,填充R:0G:131B:209。
十二、将前景色设置为白色,就在上一层用画笔工具画一些波纹形。
十三、执行菜单栏上的“滤镜—扭曲—海洋波纹”,用自由变换工具将前景拉大,形成透视效果,用魔棒工具选择空白处,羽化10像素,按delete键删除几次,使远处变得模糊。
十四、复制波浪图层,将复制的那一层移动最上面,然后用柔化的橡皮工具,擦除上面一部分,该图层用来遮挡龙门,使其看起来象在水里一样。
十五,新建图层,用钢笔工具画出鲤鱼的形状,填充合适的颜色。依次画上鱼鳞、眼睛、嘴、尾部以及鱼鳍部分。





十六、把鱼多复制几个图层,可以变一变颜色,用变形工具再旋转出将它们跳跃的状态以及方向。
十七、将海浪层也多复制几层,用颜色选取将它们的兰色去掉,只保留白色部分,当然最底下一层要完整的。
十八,用其中一个去底的海浪图层,执行“滤镜—扭曲—水波”,做出鲤鱼跳出时的水波。
十八、将龙门上的三层顶也各复制一个,分别提亮。
十八、转到Imageready。将各个图层按顺序在不同的帧中隐藏或可见,原则是如果要移动,可直接在不动的帧中移动显示出不同的位置,如果要变形,则要另复制一个图层重新制作。


十九、最后设置优化面板,使其效果达到最好。
完成效果:
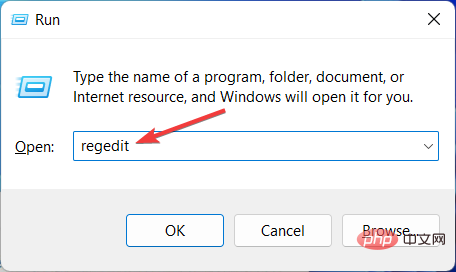 如何加速Windows 11中的动画效果:2种方法解析Apr 24, 2023 pm 04:55 PM
如何加速Windows 11中的动画效果:2种方法解析Apr 24, 2023 pm 04:55 PM当微软推出Windows11时,它带来了许多变化。其中一项更改是增加了用户界面动画的数量。一些用户想要改变事物的出现方式,他们必须想办法去做。拥有动画让用户感觉更好、更友好。动画使用视觉效果使计算机看起来更具吸引力和响应能力。其中一些包括几秒钟或几分钟后的滑动菜单。计算机上有许多动画会影响PC性能、减慢速度并影响您的工作。在这种情况下,您必须关闭动画。本文将介绍用户可以提高其在PC上的动画速度的几种方法。您可以使用注册表编辑器或您运行的自定义文件来应用更改。如何提高Windows11动画的
 如何使用Vue实现打字机动画特效Sep 19, 2023 am 09:33 AM
如何使用Vue实现打字机动画特效Sep 19, 2023 am 09:33 AM如何使用Vue实现打字机动画特效打字机动画是一种常见且引人注目的特效,常用于网站的标题、标语等文字展示上。在Vue中,我们可以通过使用Vue自定义指令来实现打字机动画效果。本文将详细介绍如何使用Vue来实现这一特效,并提供具体的代码示例。步骤1:创建Vue项目首先,我们需要创建一个Vue项目。可以使用VueCLI来快速创建一个新的Vue项目,或者手动在HT
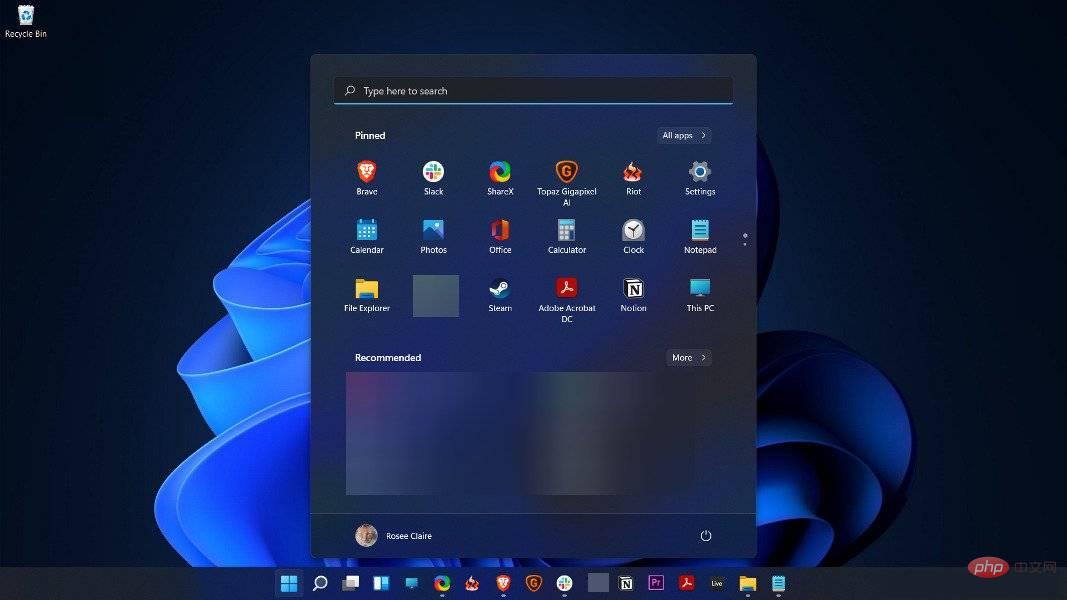 如何在 Windows 11 中禁用动画Apr 16, 2023 pm 11:34 PM
如何在 Windows 11 中禁用动画Apr 16, 2023 pm 11:34 PMMicrosoftWindows11中包含多项新特性和功能。用户界面已更新,公司还引入了一些新效果。默认情况下,动画效果应用于控件和其他对象。我应该禁用这些动画吗?尽管Windows11具有视觉上吸引人的动画和淡入淡出效果,但它们可能会导致您的计算机对某些用户来说感觉迟钝,因为它们会为某些任务增加一点延迟。关闭动画以获得更灵敏的用户体验很简单。在我们看到对操作系统进行了哪些其他更改后,我们将引导您了解在Windows11中打开或关闭动画效果的方法。我们还有一篇关于如何在Windows
 主线动画《明日方舟:冬隐归路》定档 PV 公布,10 月 7 日上线Sep 23, 2023 am 11:37 AM
主线动画《明日方舟:冬隐归路》定档 PV 公布,10 月 7 日上线Sep 23, 2023 am 11:37 AM本站需要重新写作的内容是:9需要重新写作的内容是:月需要重新写作的内容是:23需要重新写作的内容是:日消息,动画剧集《明日方舟》的第二季主线剧《明日方舟:冬隐归路》公布定档需要重新写作的内容是:PV,将于需要重新写作的内容是:10需要重新写作的内容是:月需要重新写作的内容是:7需要重新写作的内容是:日需要重新写作的内容是:00:23需要重新写作的内容是:正式上线,点此进入主题官网。需要重新写作的内容是:本站注意到,《明日方舟:冬隐归路》是《明日方舟:黎明前奏》的续作,剧情简介如下:为阻止感染者组
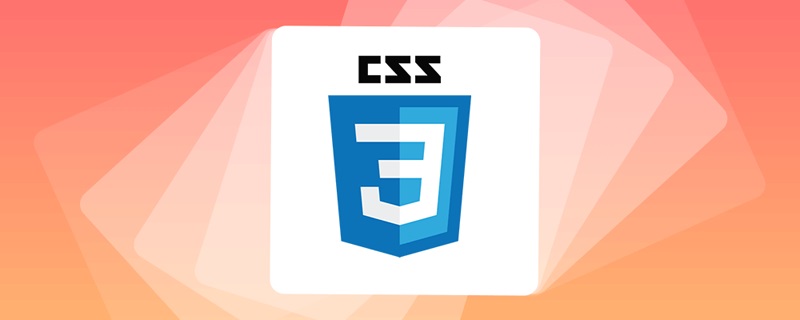 原来利用纯CSS也能实现文字轮播与图片轮播!Jun 10, 2022 pm 01:00 PM
原来利用纯CSS也能实现文字轮播与图片轮播!Jun 10, 2022 pm 01:00 PM怎么制作文字轮播与图片轮播?大家第一想到的是不是利用js,其实利用纯CSS也能实现文字轮播与图片轮播,下面来看看实现方法,希望对大家有所帮助!
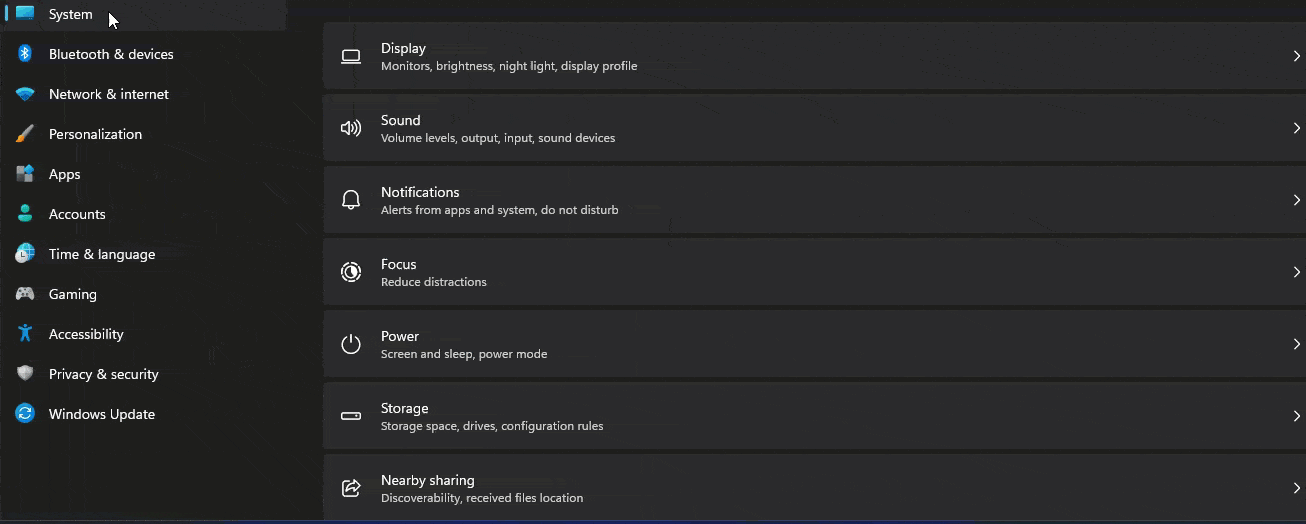 怎样在Windows 11的测试设置中启用图标动画?Apr 24, 2023 pm 11:28 PM
怎样在Windows 11的测试设置中启用图标动画?Apr 24, 2023 pm 11:28 PM微软正在Windows11中试验新的任务栏动画,这是这家软件巨头正在进行的另一项新测试。这一次在设置应用程序中,当您单击相应部分时,图标会显示动画。以下是如何在Windows11中为“设置”应用启用图标动画。您可以在Windows11中看到特殊的动画和动画效果。例如,当您最小化和最大化设置应用程序或文件资源管理器时,您会注意到动画。说到图标,当您最小化窗口时,您会看到一个图标会向下弹起,而在您最大化或恢复时,它会弹起。Windows11设置可能会新收到左侧显示的导航图标动画,这是您
 Vue中如何实现图片的闪烁和旋转动画?Aug 17, 2023 pm 12:37 PM
Vue中如何实现图片的闪烁和旋转动画?Aug 17, 2023 pm 12:37 PMVue中如何实现图片的闪烁和旋转动画Vue.js是目前非常流行的前端框架之一,它提供了强大的工具来管理和展示页面中的数据。在Vue中,我们可以通过添加CSS样式和动画来使元素产生各种各样的效果。本文将介绍如何使用Vue和CSS来实现图片的闪烁和旋转动画。首先,我们需要准备一张图片,可以是本地的图片文件或者网络上的图片地址。我们将使用<img>标
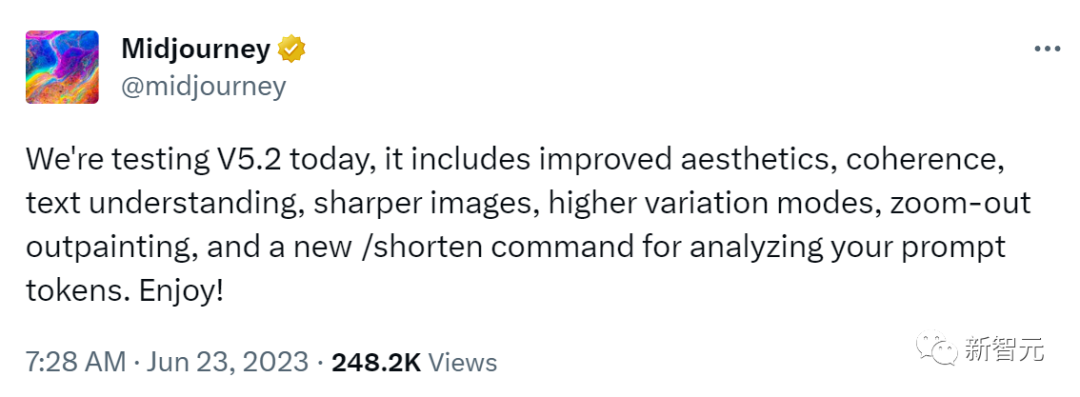 Midjourney 5.2震撼发布!原画生成3D场景,无限缩放无垠宇宙Jun 25, 2023 pm 06:55 PM
Midjourney 5.2震撼发布!原画生成3D场景,无限缩放无垠宇宙Jun 25, 2023 pm 06:55 PMMidjourney和StableDiffusion,已经卷到没边了!几乎在StableDiffusionXL0.9发布的同一时间,Midjourney宣布推出了5.2版本。此次5.2版本最亮眼的更新在于zoomout功能,它可以无限扩展原始图像,同时保持跟原始图像的细节相同。用zoomout做出的无垠宇宙动画,直接让人震惊到失语,可以说,Midjourney5.2看得比詹姆斯韦伯太空望远镜还要远!这个极其强大的功能,可以创造出非常神奇的图片,甚至还能被用来拍摄毫无破绽的高清变焦视频!这个「核弹


热AI工具

Undresser.AI Undress
人工智能驱动的应用程序,用于创建逼真的裸体照片

AI Clothes Remover
用于从照片中去除衣服的在线人工智能工具。

Undress AI Tool
免费脱衣服图片

Clothoff.io
AI脱衣机

AI Hentai Generator
免费生成ai无尽的。

热门文章

热工具

SublimeText3 Mac版
神级代码编辑软件(SublimeText3)

适用于 Eclipse 的 SAP NetWeaver 服务器适配器
将Eclipse与SAP NetWeaver应用服务器集成。

MinGW - 适用于 Windows 的极简 GNU
这个项目正在迁移到osdn.net/projects/mingw的过程中,你可以继续在那里关注我们。MinGW:GNU编译器集合(GCC)的本地Windows移植版本,可自由分发的导入库和用于构建本地Windows应用程序的头文件;包括对MSVC运行时的扩展,以支持C99功能。MinGW的所有软件都可以在64位Windows平台上运行。

Dreamweaver CS6
视觉化网页开发工具

WebStorm Mac版
好用的JavaScript开发工具





