情人节将至,PS联盟成员恭祝:天下所有有情人终成眷属!
贺卡重点是立体字部分的制作,不过为了节省大家的时间,文字部分直接有素材提供,只需要增加质感和立体面即可。装饰部分可以按照自己的需要添加。
最终效果

1、新建一个1024 * 768像素的文件,背景填充紫红色:#9F2B74,如下图。

<图1>
2、新建一个图层,用椭圆选框工具在画布的中间位置拉出图2所示的选区,羽化150个像素后填充淡紫色:#FABFE3,如下图。确定后按Ctrl + J 把当前图层复制一层加强效果,如图3。

<图2>

<图3>
3、新建一个图层,按字母键“D”,把前景背景颜色恢复到默认的黑白,然后执行:滤镜 > 渲染 > 云彩,确定后把图层混合模式改为“滤色”,用黑色画笔把边角部分擦出来,效果如下图。

<图4>
4、先来来制作文字部分,需要完成的效果如下图。

<图5>
5、打开文字素材,拖进来,适当放好位置。

<图6 点小图查看大图>
6、双击图层面板文字图层缩略图调出图层样式,分别设置:投影、斜面和浮雕、等高线,参数设置如图7 - 9,效果如图10。

<图7>

<图8>

<图9>

<图10>
7、按Ctrl + J 把文字图层复制一层,然后调出副本图层的图层样式,去掉投影选项,再修改一下斜面和浮雕的数值,参数设置如图11,确定后把填充改为:0%,不透明度改为:50%,效果如图12。

<图11>

<图12>
8、打开心形素材,拖进来,解锁后放到文字上面作为装饰,效果如图14。

<图13>

<图14>
9、在背景图层上面新建一个图层,用钢笔勾出图15所示的轮廓,转为选区后加上图16所示的线性渐变。

<图15>

<图16>
10、再来制作文字的立体面。在背景图层上面新建一个图层,用钢笔勾出图17所示的选区,拉上图18所示的线性渐变,需要控制好渐变的方向。

<图17>

<图18>
11、其它面的制作方法同上,过程如图19 - 22。

<图19>

<图20>

<图21>

<图22>
12、打开情侣素材,用魔术棒抠出来,拖进来,分别加上渐变色,并调整好位置,局部可以加点装饰,效果如图24。

<图23 点小图查看大图>

<图24>
13、底部再增加一些装饰物,效果如图29。

<图25>

<图26>

<图27>

<图28>

<图29>
14、最后调整一下细节,完成最终效果。

贺卡重点是立体字部分的制作,不过为了节省大家的时间,文字部分直接有素材提供,只需要增加质感和立体面即可。装饰部分可以按照自己的需要添加。
最终效果

1、新建一个1024 * 768像素的文件,背景填充紫红色:#9F2B74,如下图。
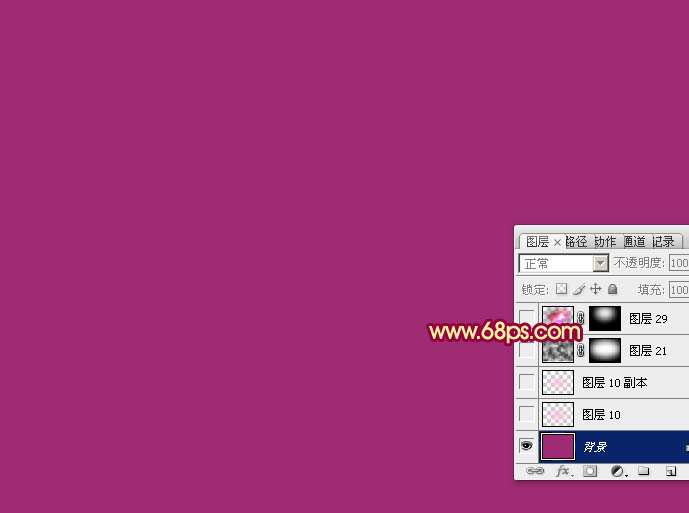
<图1>
2、新建一个图层,用椭圆选框工具在画布的中间位置拉出图2所示的选区,羽化150个像素后填充淡紫色:#FABFE3,如下图。确定后按Ctrl + J 把当前图层复制一层加强效果,如图3。

<图2>

<图3>
3、新建一个图层,按字母键“D”,把前景背景颜色恢复到默认的黑白,然后执行:滤镜 > 渲染 > 云彩,确定后把图层混合模式改为“滤色”,用黑色画笔把边角部分擦出来,效果如下图。

<图4>
4、先来来制作文字部分,需要完成的效果如下图。

<图5>
5、打开文字素材,拖进来,适当放好位置。

<图6 点小图查看大图>
6、双击图层面板文字图层缩略图调出图层样式,分别设置:投影、斜面和浮雕、等高线,参数设置如图7 - 9,效果如图10。
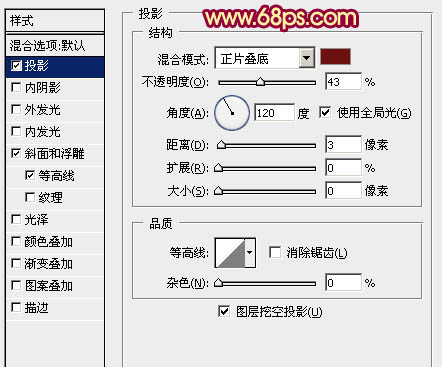
<图7>
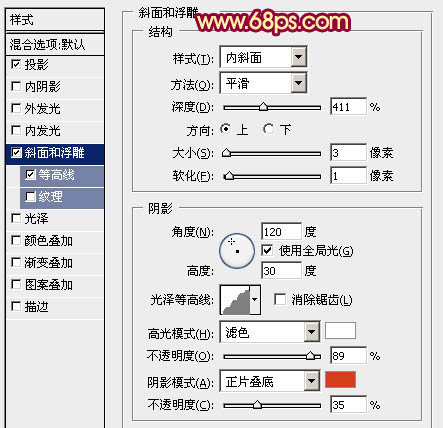
<图8>
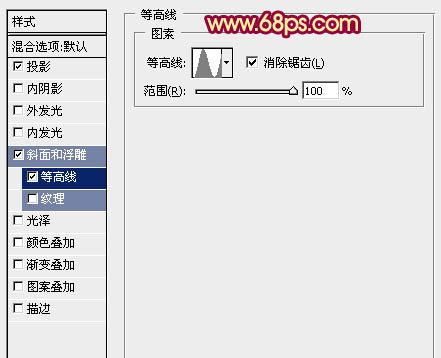
<图9>

<图10>
7、按Ctrl + J 把文字图层复制一层,然后调出副本图层的图层样式,去掉投影选项,再修改一下斜面和浮雕的数值,参数设置如图11,确定后把填充改为:0%,不透明度改为:50%,效果如图12。
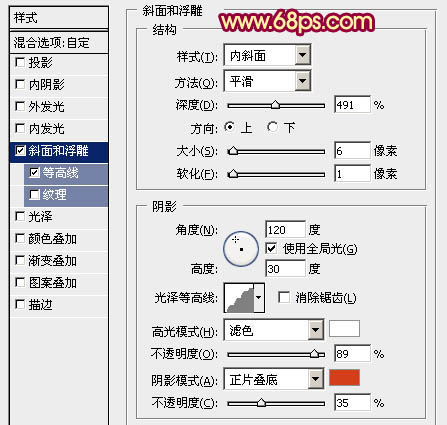
<图11>

<图12>
8、打开心形素材,拖进来,解锁后放到文字上面作为装饰,效果如图14。

<图13>

<图14>
9、在背景图层上面新建一个图层,用钢笔勾出图15所示的轮廓,转为选区后加上图16所示的线性渐变。

<图15>

<图16>
10、再来制作文字的立体面。在背景图层上面新建一个图层,用钢笔勾出图17所示的选区,拉上图18所示的线性渐变,需要控制好渐变的方向。

<图17>
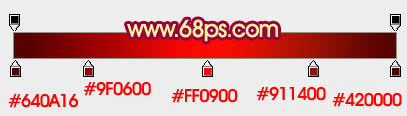
<图18>
11、其它面的制作方法同上,过程如图19 - 22。

<图19>

<图20>

<图21>

<图22>
12、打开情侣素材,用魔术棒抠出来,拖进来,分别加上渐变色,并调整好位置,局部可以加点装饰,效果如图24。
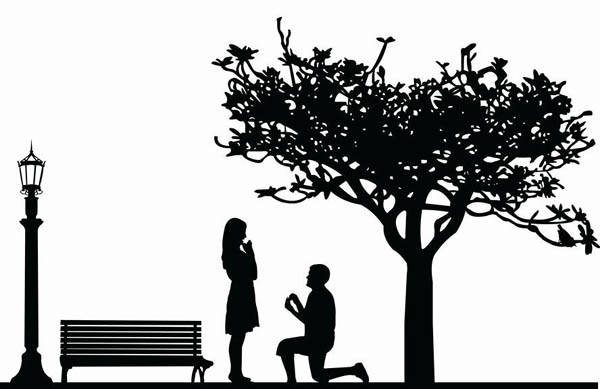
<图23 点小图查看大图>

<图24>
13、底部再增加一些装饰物,效果如图29。

<图25>

<图26>

<图27>

<图28>

<图29>
14、最后调整一下细节,完成最终效果。

声明
本文内容由网友自发贡献,版权归原作者所有,本站不承担相应法律责任。如您发现有涉嫌抄袭侵权的内容,请联系admin@php.cn
 如何使用Photoshop创建社交媒体图形?Mar 18, 2025 pm 01:41 PM
如何使用Photoshop创建社交媒体图形?Mar 18, 2025 pm 01:41 PM本文使用Photoshop详细介绍了社交媒体图形,涵盖设置,设计工具和优化技术。它强调图形创建的效率和质量。
 如何有效地使用Photoshop的内容感知填充和内容感知的移动工具?Mar 13, 2025 pm 07:35 PM
如何有效地使用Photoshop的内容感知填充和内容感知的移动工具?Mar 13, 2025 pm 07:35 PM文章讨论了使用Photoshop的内容感知填充和有效移动工具,提供了选择源区域,避免错误并调整设置以获得最佳结果的技巧。
 如何在Photoshop(文件大小,分辨率,颜色空间)中准备图像以供网络使用?Mar 13, 2025 pm 07:28 PM
如何在Photoshop(文件大小,分辨率,颜色空间)中准备图像以供网络使用?Mar 13, 2025 pm 07:28 PM文章讨论了在Photoshop中准备用于Web使用的图像,重点是优化文件大小,分辨率和颜色空间。主要问题是平衡图像质量与快速加载时间。
 如何在Photoshop中校准显示器的准确颜色?Mar 13, 2025 pm 07:31 PM
如何在Photoshop中校准显示器的准确颜色?Mar 13, 2025 pm 07:31 PM文章讨论了在Photoshop中进行准确颜色的校准显示器,用于校准的工具,不当校准的效果以及重新校准频率。主要问题是确保颜色准确性。
 如何使用Photoshop(分辨率,颜色配置文件)准备打印图像?Mar 18, 2025 pm 01:36 PM
如何使用Photoshop(分辨率,颜色配置文件)准备打印图像?Mar 18, 2025 pm 01:36 PM该文章指导在Photoshop中准备用于打印的图像,重点介绍分辨率,色谱和清晰度。它认为300 ppi和CMYK配置文件对于质量印刷至关重要。
 如何使用Photoshop的视频编辑功能?Mar 18, 2025 pm 01:37 PM
如何使用Photoshop的视频编辑功能?Mar 18, 2025 pm 01:37 PM本文介绍了如何使用Photoshop进行视频编辑,详细详细介绍了导入,编辑和导出视频的步骤,并突出了时间表面板,视频层和效果等关键功能。
 如何使用Photoshop(优化文件大小,分辨率)准备Web图像?Mar 18, 2025 pm 01:35 PM
如何使用Photoshop(优化文件大小,分辨率)准备Web图像?Mar 18, 2025 pm 01:35 PM文章讨论使用Photoshop优化Web的图像,重点关注文件大小和分辨率。主要问题是平衡质量和加载时间。


热AI工具

Undresser.AI Undress
人工智能驱动的应用程序,用于创建逼真的裸体照片

AI Clothes Remover
用于从照片中去除衣服的在线人工智能工具。

Undress AI Tool
免费脱衣服图片

Clothoff.io
AI脱衣机

AI Hentai Generator
免费生成ai无尽的。

热门文章
R.E.P.O.能量晶体解释及其做什么(黄色晶体)
3 周前By尊渡假赌尊渡假赌尊渡假赌
R.E.P.O.最佳图形设置
3 周前By尊渡假赌尊渡假赌尊渡假赌
刺客信条阴影:贝壳谜语解决方案
1 周前ByDDD
R.E.P.O.如果您听不到任何人,如何修复音频
3 周前By尊渡假赌尊渡假赌尊渡假赌
在哪里可以找到原子中的起重机控制钥匙卡
1 周前ByDDD

热工具

SublimeText3汉化版
中文版,非常好用

PhpStorm Mac 版本
最新(2018.2.1 )专业的PHP集成开发工具

EditPlus 中文破解版
体积小,语法高亮,不支持代码提示功能

螳螂BT
Mantis是一个易于部署的基于Web的缺陷跟踪工具,用于帮助产品缺陷跟踪。它需要PHP、MySQL和一个Web服务器。请查看我们的演示和托管服务。

适用于 Eclipse 的 SAP NetWeaver 服务器适配器
将Eclipse与SAP NetWeaver应用服务器集成。






