win11壁纸被锁定更换不了解决方法?win11壁纸被锁定更换不了详解
- WBOYWBOYWBOYWBOYWBOYWBOYWBOYWBOYWBOYWBOYWBOYWBOYWB转载
- 2024-05-03 21:04:26928浏览
问题:Win11 壁纸无法更换,被锁定了怎么办?遇到此问题时,用户可通过直接点击 "此电脑" > 搜索框 > 输入 "%ProgramData%MicrosoftWindows" 来解锁并更换壁纸。有关详细操作步骤,请继续阅读以下详细内容。php小编新一将为您提供全面的指南,帮助您轻松解决此问题。
win11壁纸被锁定更换不了详解
方法一:
1、第一步,鼠标双击进入【此电脑】。
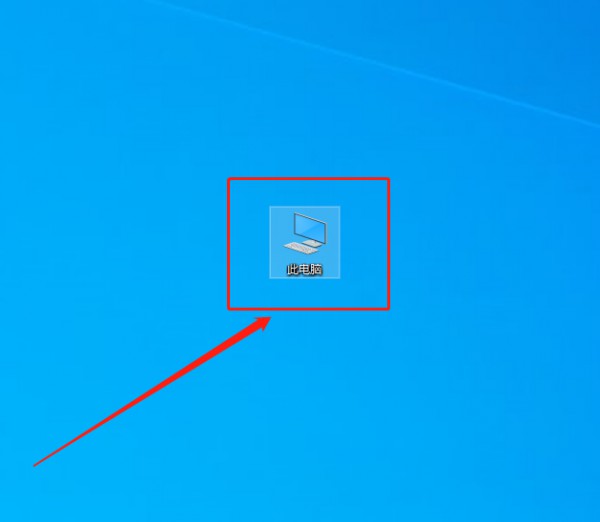
2、第二步,进入之后在页面上方的搜索框里输入【%ProgramData%MicrosoftWindows】这样的一串代码,然后点击回车。
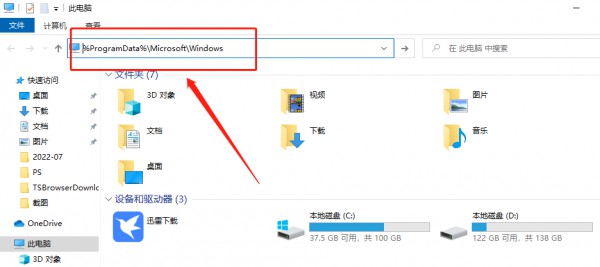
第三步,紧接着在下方的文件夹里找到【systemdata】,点击进去,把里面的内容全部删除就可以了。(温馨提示:前提是你得有权限才能进去)
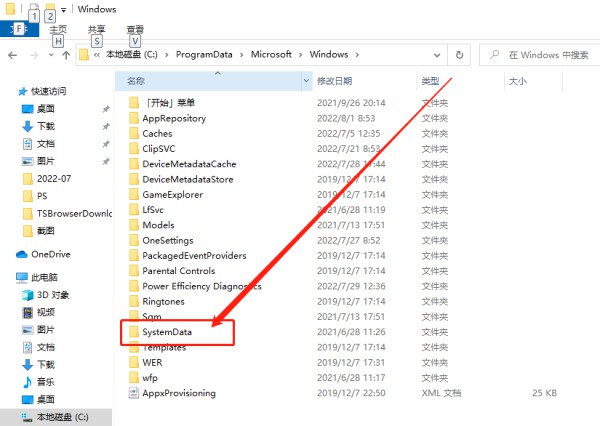
方法二:
1、第一步,同时按住键盘上的【win R】键,在桌面出现的输入框里输入【regedit】,点击【确定】。
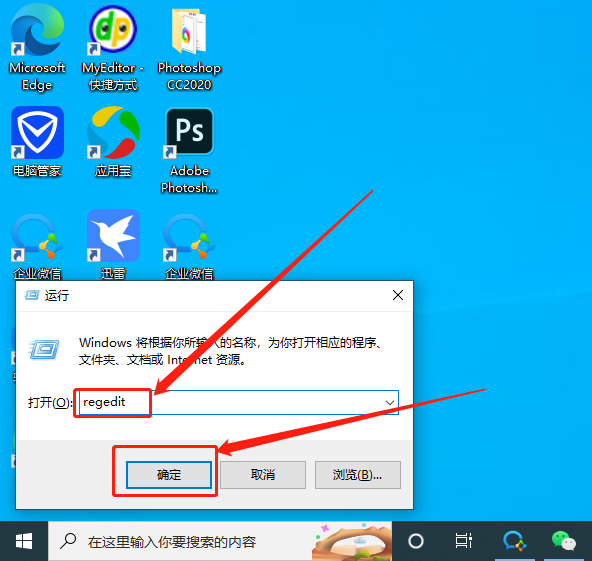
2、第二步,进入之后按照顺序不断点击【HKEY_CURRENT_USER→Software→Microsoft→Windows→CurrentVersion→Explorer】这几个文件。
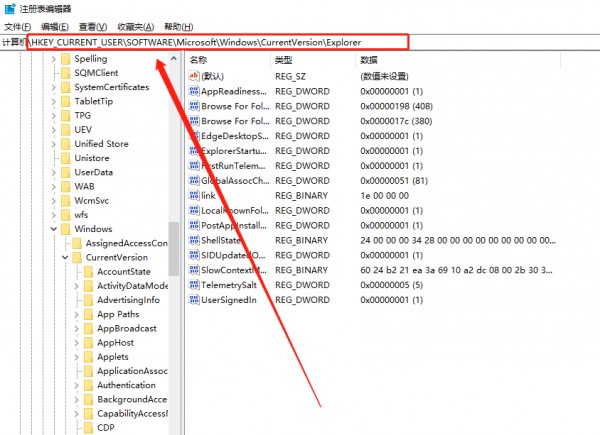
3、第三步,然后我们看向页面的右边,用鼠标在空白出右击,选择【新建】,然后点击【DWORD(32位)值】。
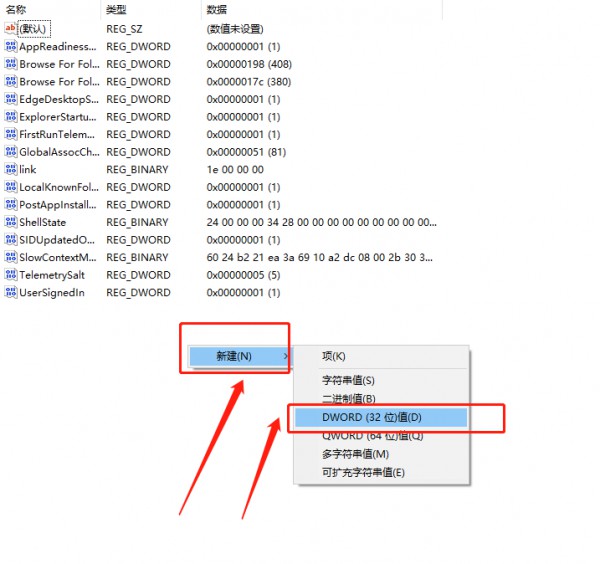
4、第四步,然后给这个文件重命名为【NoSaveSettings】,然后双击打开。
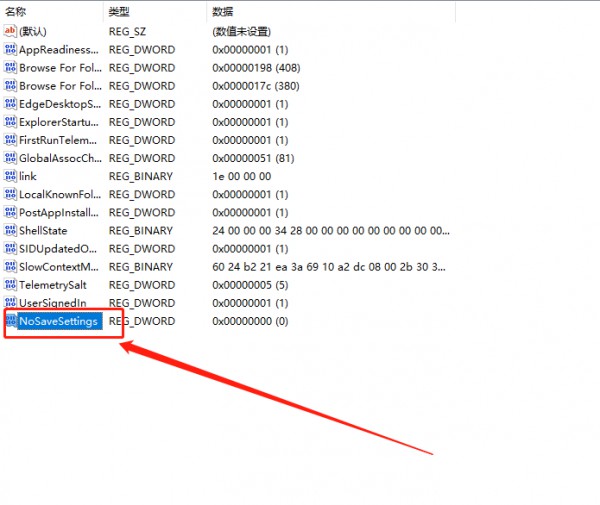
5、第五步,把下面的【数值数据】修改为【1】,最后点击右下角的【确定】就可以了。
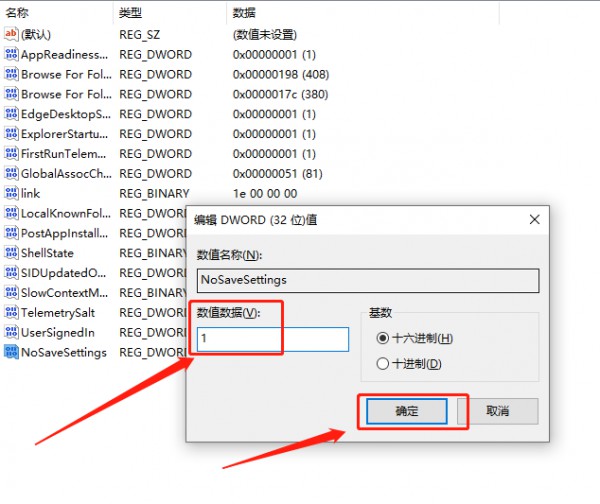
以上是win11壁纸被锁定更换不了解决方法?win11壁纸被锁定更换不了详解的详细内容。更多信息请关注PHP中文网其他相关文章!
声明:
本文转载于:rjzxw.com。如有侵权,请联系admin@php.cn删除

