如何截屏?探索各种设备和平台的实用方法在当今数字时代,截屏已成为一种不可或缺的操作,从记录笔记到分享社交媒体上的精彩瞬间。然而,许多人可能不熟悉截屏的多种方法,也不知道如何优化这一过程。php小编鱼仔深入探讨了适用于各种设备和平台的最简单、最有效的截图方法,旨在帮助读者轻松驾驭任何截屏场景。

使用快捷键进行全屏截图
即可将当前屏幕内容截图保存至剪贴板,通过按下键盘上的PrintScreen(PrtSc)键。可以通过粘贴功能将截图粘贴到任意编辑器或图片处理软件中进行进一步编辑、此时。
使用Win Shift S进行部分截图
并将其自动复制到剪贴板中,可以选择需要截图的区域、通过组合快捷键Win Shift S。十分方便、这种方式特别适用于只需要截取部分区域的情况。

使用SnippingTool工具进行自定义截图
自带了一个截图工具SnippingTool,在Windows系统中。窗口或自定义形状的截图,通过该工具、可以选择进行全屏、矩形。保存和分享等操作、还可以进行涂鸦标记。
使用第三方截图工具Greenshot
Greenshot是一款功能强大且免费的第三方截图工具。让截图变得更加简单和,区域,菜单等,包括全屏,并支持丰富的编辑和分享功能,它提供了多种截图方式、窗口。
在Mac系统中使用Command Shift 3进行全屏截图
全屏截图可以通过快捷键Command Shift 3实现,对于Mac用户而言。方便随时查看和使用、截取的图片会以文件形式保存在桌面上。

使用Command Shift 4进行部分截图
Mac用户还可以使用快捷键Command Shift 4来进行部分区域的截图,除了全屏截图外。鼠标会变成一个十字形的选择框,通过按住快捷键后,可以拖动选择需要截取的区域。
使用Grab工具进行自定义截图
Mac系统中自带了一个截图工具Grab。用户可以选择进行全屏、并提供了一些基本的编辑和保存功能,通过它、窗口或自定义形状的截图。
使用第三方截图工具Skitch
提供了简单易用的界面和丰富多样的截图功能、Skitch是一款适用于Mac系统的第三方截图工具。标记,编辑和分享等操作,用户可以通过Skitch轻松进行截图。
在手机上使用系统自带截图功能
手机都自带了截图功能,无论是安卓还是iOS系统。可以通过按住电源键加音量键(或Home键)的组合方式进行截图,通常情况下。可以通过相册或文件管理器进行查看和分享,截图后。
在安卓系统中使用第三方截图应用
安卓用户还可以选择安装第三方截图应用、除了系统自带的截图功能,如AZScreenRecorder,ScreenMaster等。满足不同用户的需求、这些应用提供了更多的截图方式和编辑选项。
在iOS系统中使用第三方截图应用
Snapchat等,对于iOS用户而言,如Lightshot,除了系统自带的截图功能外,也可以选择下载一些第三方截图应用。这些应用提供了更多个性化的截图方式和后续编辑操作。
将截图保存至云端
可以将其保存至云端存储,OneDrive等,如GoogleDrive、为了更好地管理截图。还可以防止意外丢失、这样,不仅可以随时随地访问截图。
通过邮件或社交媒体分享截图
还可以通过邮件、社交媒体等方式分享给他人,截图不仅可以用于个人使用。可以更好地传达自己的意图和思考,通过分享。
合理使用截图工具的编辑功能
如涂鸦标记,文字添加等、很多截图工具都提供了一些基本的编辑功能。可以使截图更加直观和有趣、合理使用这些功能。
无论是在电脑还是手机上,通过本文介绍的截图方法,我们可以轻松实用地进行截图。截图方法大同小异,但总体来说、不同系统和设备可能有一些差异。并在工作和生活中发挥更大的作用,希望本文能够帮助读者更好地掌握截图技巧。
以上是如何轻松实用的截图方法(教你一分钟掌握截图技巧)的详细内容。更多信息请关注PHP中文网其他相关文章!
 PNY的最新microSD卡是Ultra-ToughApr 13, 2025 am 01:06 AM
PNY的最新microSD卡是Ultra-ToughApr 13, 2025 am 01:06 AMPNY推出PRO Elite高耐用性microSD卡,主打可靠性,可连续写入数据长达137,600小时。这些卡片防水、防磁、防震,非常适合运动相机等严苛环境。价格合理,64GB三卡装售价27.99美元,512GB单卡售价59.99美元。 您可能从未想过,microSD卡和其他科技产品一样,也会随着时间推移而性能下降。数年使用和多次写入循环后,其功能会开始衰退。如果您不想为此担忧,PNY推出了这款超耐用的microSD卡,可确保多年稳定运行。 PNY最新发布的PRO Elite高耐用性microS
 关税刚刚使OnePlus Watch 3更昂贵Apr 13, 2025 am 12:53 AM
关税刚刚使OnePlus Watch 3更昂贵Apr 13, 2025 am 12:53 AM美国OnePlus Watch 3价格上涨170美元 美国对中国商品征收的关税持续影响着科技产品价格,导致价格大幅上涨。OnePlus Watch 3因制造缺陷导致发布延迟,如今又遭遇了大幅涨价,成为最新案例。 OnePlus Watch 3终于在美国正式上市,但价格却比原价高出170美元。其最初售价为329美元,如今在美国的售价高达499美元。OnePlus并未解释涨价原因,除非修复背面的印刷错误是一项巨额开支,需要在原价基础上增加50%。 与市场上其他同类产品相比,OnePlus Watch
 Google Pixel 9a终于可以买到,有一些不错的优惠Apr 12, 2025 am 06:12 AM
Google Pixel 9a终于可以买到,有一些不错的优惠Apr 12, 2025 am 06:12 AMGoogle Pixel 9a 正式上市,各大运营商和 Google 商店均提供超值优惠! 这款售价 499 美元的 Pixel 9a,以半价的价格提供旗舰级的性能,配备出色的摄像头、大容量电池等等。Verizon 提供新用户购机赠送 Pixel 9a 的活动,而 AT&T 则以每月 2.99 美元(包含账单抵扣)的价格提供该手机。 经过短暂的等待和一些技术问题后,全新的 Google Pixel 9a 最终从今天开始在美国各大运营商和 Google 商店正式发售。如果您一直关注这款精致
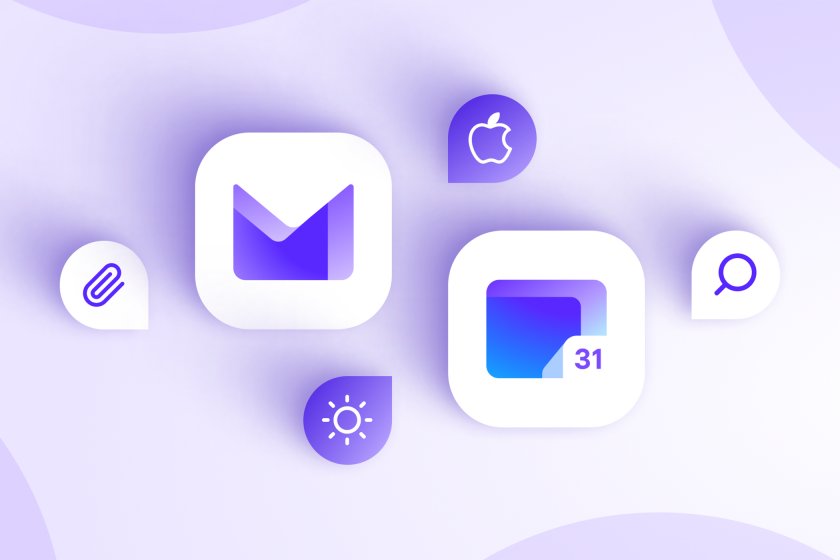 Proton Mail获得了Gmail的一些最佳功能Apr 12, 2025 am 06:02 AM
Proton Mail获得了Gmail的一些最佳功能Apr 12, 2025 am 06:02 AM质子邮件和日历应用程序大修:新功能和改进性能 Proton Technologies为iOS和Android用户提供了流行的电子邮件和日历应用程序。 今年春季和夏季将看到最大的OV
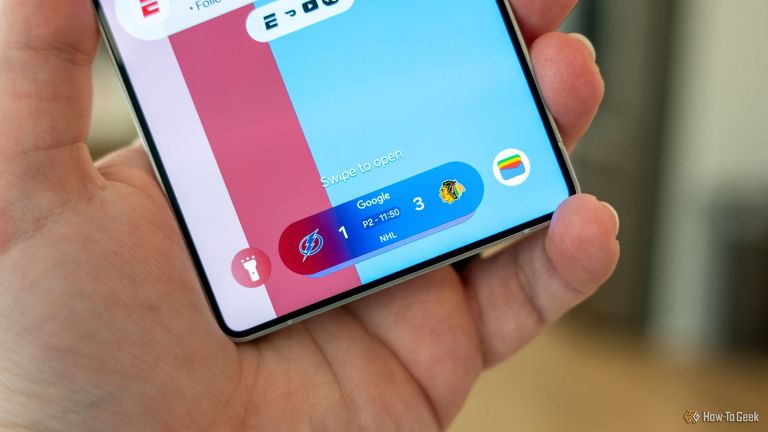 三星最酷的一个UI 7功能需要更多的工作Apr 12, 2025 am 12:52 AM
三星最酷的一个UI 7功能需要更多的工作Apr 12, 2025 am 12:52 AM三星的一个UI 7和有希望的(但越野车)现在酒吧 三星的One UI 7(以Android 15为特征)引入了令人兴奋的个性化选项,包括创新的Now Bar。 虽然是一个受欢迎的补充,尤其是其运动得分展示,但
 Google Pixel 9a评论:您可能不需要购买旗舰Apr 11, 2025 pm 09:02 PM
Google Pixel 9a评论:您可能不需要购买旗舰Apr 11, 2025 pm 09:02 PMGoogle Pixel 9a:2025年的预算Android冠军? 去年的Pixel 8A感觉就像是预算之后的预算。 今年,Google提供了改变游戏规则的人。 Pixel 9a的近乎局限性性能低于500美元,有可能使其成为最佳价值
 Anker的令人惊叹的Soundcore Aerofit耳塞今天只有50美元Apr 11, 2025 am 03:04 AM
Anker的令人惊叹的Soundcore Aerofit耳塞今天只有50美元Apr 11, 2025 am 03:04 AMAnker Soundcore AeroFit 开放式耳机史低价!仅售$50! Anker Soundcore AeroFit 耳机采用开放式设计,即使在运动时也能提供出色的音乐体验,其IPX7防水等级和稳固的耳柄设计,能确保耳机在运动中牢固佩戴。 亚马逊现价$50!对于许多人来说,带有硅胶/泡沫耳塞的耳机根本无法使用,这可能是由于耳形或个人喜好问题造成的——即使您不会因佩戴耳机而感到烦恼,您也永远不会忘记它们的的存在。开放式耳机则更为舒适,而现在,Anker 出色的 Soundcore Ae
 Apple翻译与Google翻译:哪个更好?Apr 11, 2025 am 03:02 AM
Apple翻译与Google翻译:哪个更好?Apr 11, 2025 am 03:02 AM对于旅行者和语言学习者来说,可靠的翻译应用程序是必不可少的。 此比较苹果针对iPhone用户翻译的Google翻译,检查其功能并确定最佳选择。 两者都拥有用户友好的Interf


热AI工具

Undresser.AI Undress
人工智能驱动的应用程序,用于创建逼真的裸体照片

AI Clothes Remover
用于从照片中去除衣服的在线人工智能工具。

Undress AI Tool
免费脱衣服图片

Clothoff.io
AI脱衣机

AI Hentai Generator
免费生成ai无尽的。

热门文章

热工具

MinGW - 适用于 Windows 的极简 GNU
这个项目正在迁移到osdn.net/projects/mingw的过程中,你可以继续在那里关注我们。MinGW:GNU编译器集合(GCC)的本地Windows移植版本,可自由分发的导入库和用于构建本地Windows应用程序的头文件;包括对MSVC运行时的扩展,以支持C99功能。MinGW的所有软件都可以在64位Windows平台上运行。

DVWA
Damn Vulnerable Web App (DVWA) 是一个PHP/MySQL的Web应用程序,非常容易受到攻击。它的主要目标是成为安全专业人员在合法环境中测试自己的技能和工具的辅助工具,帮助Web开发人员更好地理解保护Web应用程序的过程,并帮助教师/学生在课堂环境中教授/学习Web应用程序安全。DVWA的目标是通过简单直接的界面练习一些最常见的Web漏洞,难度各不相同。请注意,该软件中

EditPlus 中文破解版
体积小,语法高亮,不支持代码提示功能

SublimeText3 Linux新版
SublimeText3 Linux最新版

SublimeText3汉化版
中文版,非常好用





