在本教程中,我们将使用photoshop的3D功能学习如何创建一个有趣的螺旋中空球体
在本教程中,我们将使用photoshop的3D功能学习如何创建一个有趣的螺旋中空球体。本教程作者让大家看到更清晰易懂的过程图,还打包了PSD给童鞋们借鉴学习,很用心。

1、新建一600*340px文件。
2、按照如下所示设置渐变工具。
3、沿着画布中央到边缘的轨迹绘制一条渐变。
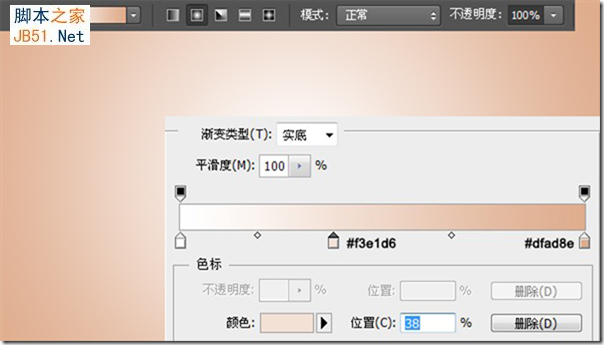
4、新建图层,利用矩形选框工具绘制如下各种矩形~
5、每次绘制的矩形选框可分别按下alt+delete填充你喜欢的不一样的颜色。

6、复制该图层一次。
7、新建图层,填充黑色。把该黑色图层放到复制的彩色条纹图层的下方。
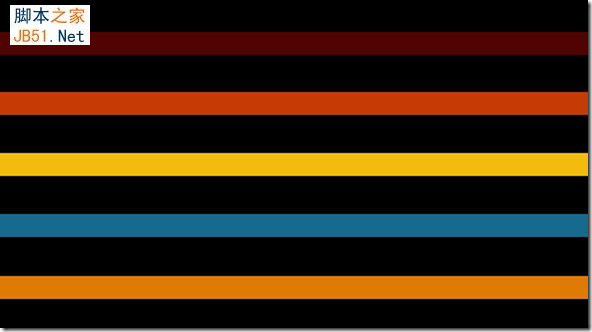
8、按住ctrl键,鼠标点击彩色条纹复制层选中彩色条纹,填充白色。
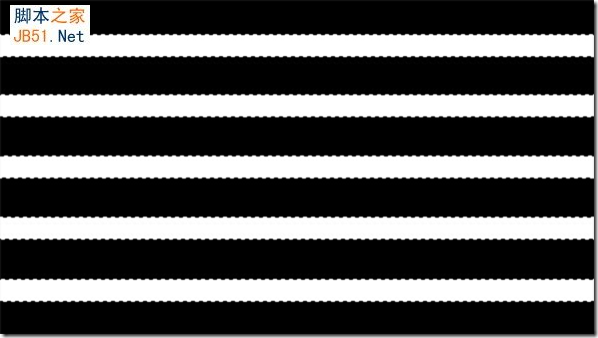
9、另存该文件为“纹理.psd”于桌面。
10、删掉刚才的黑色图层和复制的彩色条纹层,只剩下一个背景层和一个彩色条纹层。
11、选择3D→从图层新建网格→网格预设→球面全景得到如下壮观景象:
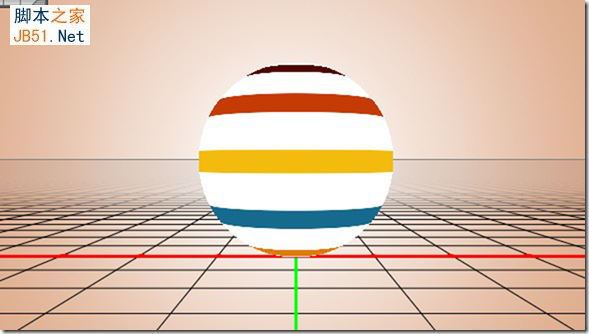
12、窗口→3D打开3D面板,选中材质图标,在属性的不透明度处点击文件夹图标,载入纹理。

13、选择刚才保存的材质.psd文件,该文件起了蒙版作用,白色透明,黑色不透明,所以场景中球体的白色部分就消失了。

14、现在我们需要调整一下该球体的一些属性。如下: 15、在3D面板中选择最右边的图标:光源,设置如下属性: 16、新建无限光源,设置其属性如下: 17、点击3D面板中的第一个图标:整个场景,选择场景,在属性面板中
14、现在我们需要调整一下该球体的一些属性。如下:
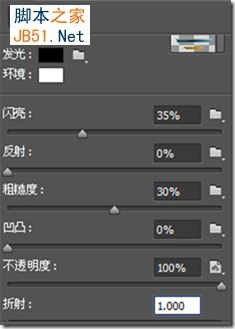
15、在3D面板中选择最右边的图标:光源,设置如下属性:
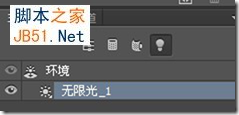
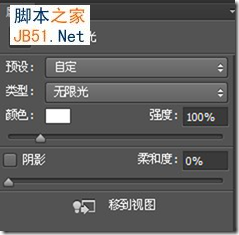
16、新建无限光源,设置其属性如下:
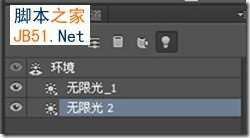

17、点击3D面板中的第一个图标:整个场景,选择场景,在属性面板中设置数据:


18、到此,我们的这个中空螺旋球体就完成了!复制几个出来改变大小和排布,看,多可爱~

注:由于原文比较冗长,本文对原文步骤有一定缩减整合,如果你习惯英文界面那就到原文中去学习吧~
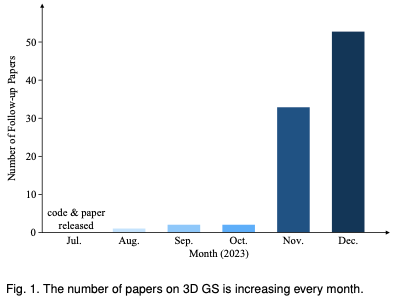 为何在自动驾驶方面Gaussian Splatting如此受欢迎,开始放弃NeRF?Jan 17, 2024 pm 02:57 PM
为何在自动驾驶方面Gaussian Splatting如此受欢迎,开始放弃NeRF?Jan 17, 2024 pm 02:57 PM写在前面&笔者的个人理解三维Gaussiansplatting(3DGS)是近年来在显式辐射场和计算机图形学领域出现的一种变革性技术。这种创新方法的特点是使用了数百万个3D高斯,这与神经辐射场(NeRF)方法有很大的不同,后者主要使用隐式的基于坐标的模型将空间坐标映射到像素值。3DGS凭借其明确的场景表示和可微分的渲染算法,不仅保证了实时渲染能力,而且引入了前所未有的控制和场景编辑水平。这将3DGS定位为下一代3D重建和表示的潜在游戏规则改变者。为此我们首次系统地概述了3DGS领域的最新发展和关
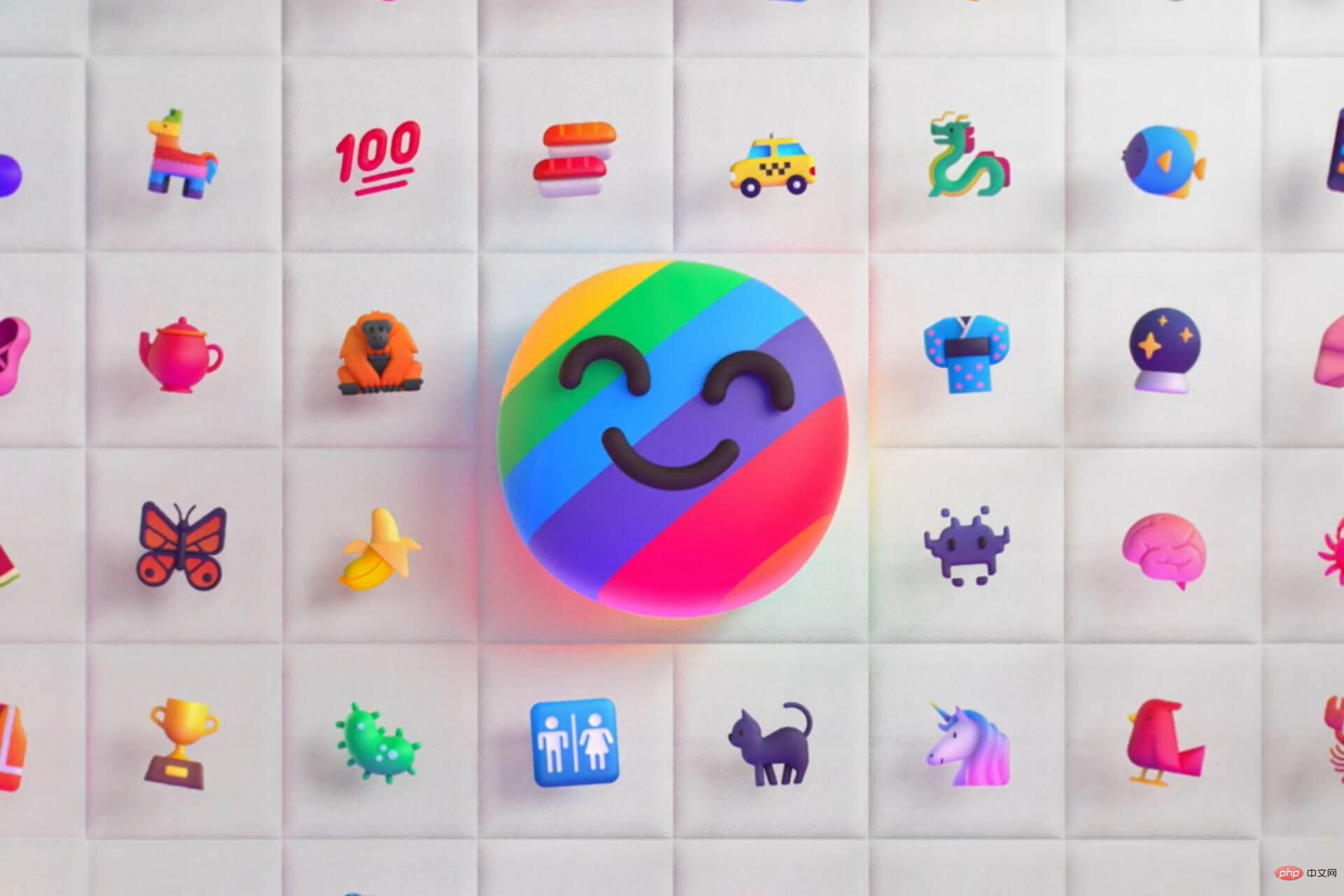 了解 Microsoft Teams 中的 3D Fluent 表情符号Apr 24, 2023 pm 10:28 PM
了解 Microsoft Teams 中的 3D Fluent 表情符号Apr 24, 2023 pm 10:28 PM您一定记得,尤其是如果您是Teams用户,Microsoft在其以工作为重点的视频会议应用程序中添加了一批新的3DFluent表情符号。在微软去年宣布为Teams和Windows提供3D表情符号之后,该过程实际上已经为该平台更新了1800多个现有表情符号。这个宏伟的想法和为Teams推出的3DFluent表情符号更新首先是通过官方博客文章进行宣传的。最新的Teams更新为应用程序带来了FluentEmojis微软表示,更新后的1800表情符号将为我们每天
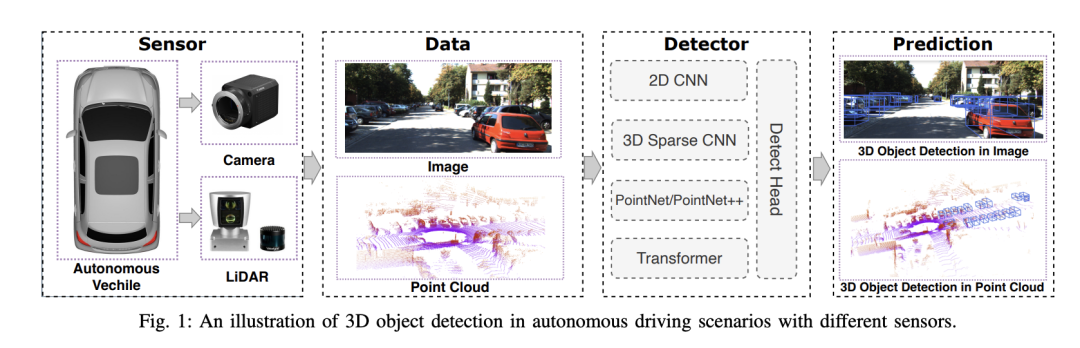 选择相机还是激光雷达?实现鲁棒的三维目标检测的最新综述Jan 26, 2024 am 11:18 AM
选择相机还是激光雷达?实现鲁棒的三维目标检测的最新综述Jan 26, 2024 am 11:18 AM0.写在前面&&个人理解自动驾驶系统依赖于先进的感知、决策和控制技术,通过使用各种传感器(如相机、激光雷达、雷达等)来感知周围环境,并利用算法和模型进行实时分析和决策。这使得车辆能够识别道路标志、检测和跟踪其他车辆、预测行人行为等,从而安全地操作和适应复杂的交通环境.这项技术目前引起了广泛的关注,并认为是未来交通领域的重要发展领域之一。但是,让自动驾驶变得困难的是弄清楚如何让汽车了解周围发生的事情。这需要自动驾驶系统中的三维物体检测算法可以准确地感知和描述周围环境中的物体,包括它们的位置、
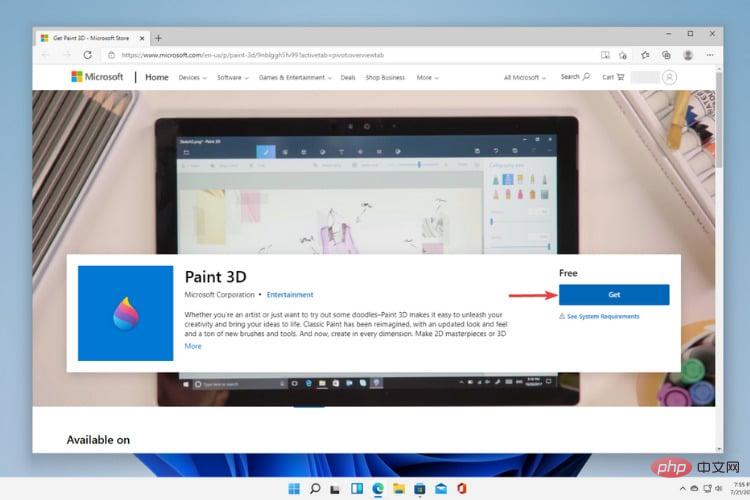 Windows 11中的Paint 3D:下载、安装和使用指南Apr 26, 2023 am 11:28 AM
Windows 11中的Paint 3D:下载、安装和使用指南Apr 26, 2023 am 11:28 AM当八卦开始传播新的Windows11正在开发中时,每个微软用户都对新操作系统的外观以及它将带来什么感到好奇。经过猜测,Windows11就在这里。操作系统带有新的设计和功能更改。除了一些添加之外,它还带有功能弃用和删除。Windows11中不存在的功能之一是Paint3D。虽然它仍然提供经典的Paint,它对抽屉,涂鸦者和涂鸦者有好处,但它放弃了Paint3D,它提供了额外的功能,非常适合3D创作者。如果您正在寻找一些额外的功能,我们建议AutodeskMaya作为最好的3D设计软件。如
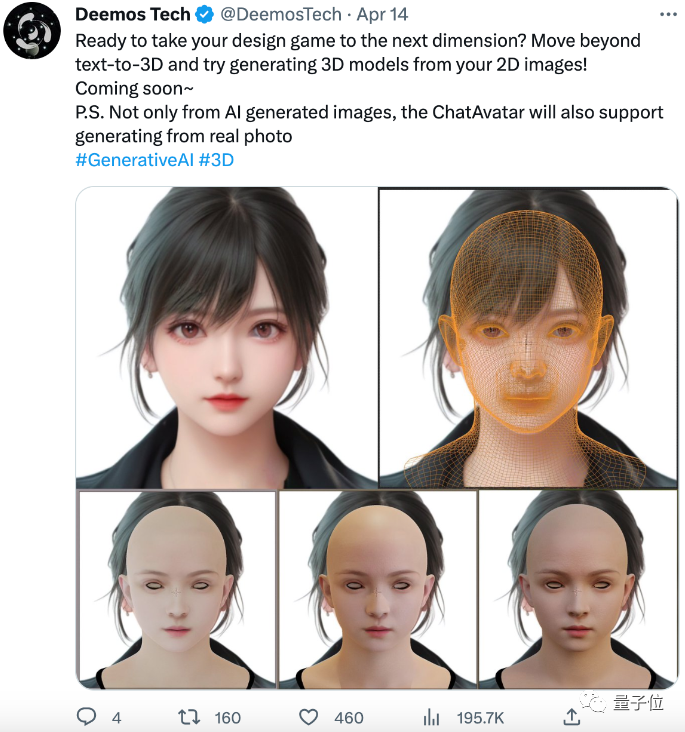 单卡30秒跑出虚拟3D老婆!Text to 3D生成看清毛孔细节的高精度数字人,无缝衔接Maya、Unity等制作工具May 23, 2023 pm 02:34 PM
单卡30秒跑出虚拟3D老婆!Text to 3D生成看清毛孔细节的高精度数字人,无缝衔接Maya、Unity等制作工具May 23, 2023 pm 02:34 PMChatGPT给AI行业注入一剂鸡血,一切曾经的不敢想,都成为如今的基操。正持续进击的Text-to-3D,就被视为继Diffusion(图像)和GPT(文字)后,AIGC领域的下一个前沿热点,得到了前所未有的关注度。这不,一款名为ChatAvatar的产品低调公测,火速收揽超70万浏览与关注,并登上抱抱脸周热门(Spacesoftheweek)。△ChatAvatar也将支持从AI生成的单视角/多视角原画生成3D风格化角色的Imageto3D技术,受到了广泛关注现行beta版本生成的3D模型,
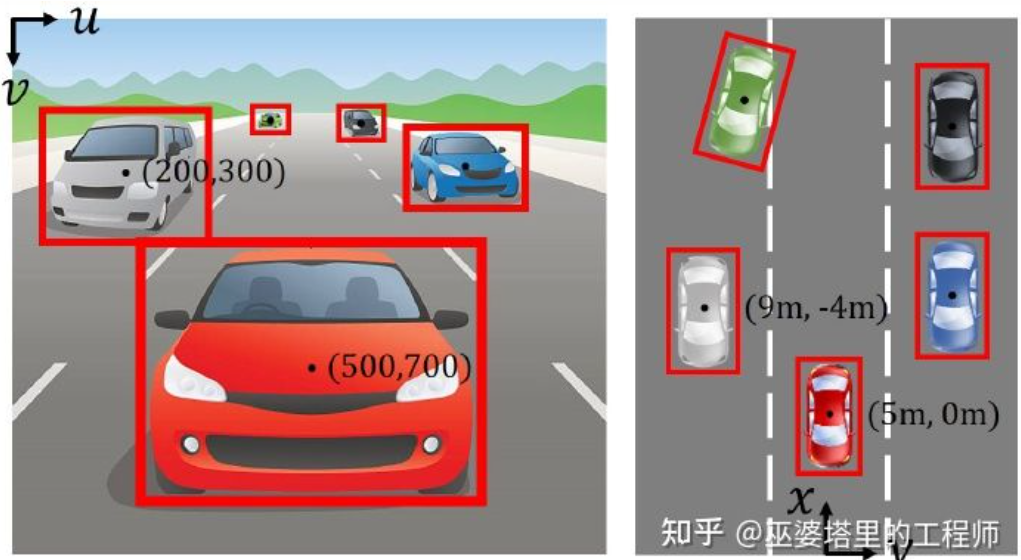 自动驾驶3D视觉感知算法深度解读Jun 02, 2023 pm 03:42 PM
自动驾驶3D视觉感知算法深度解读Jun 02, 2023 pm 03:42 PM对于自动驾驶应用来说,最终还是需要对3D场景进行感知。道理很简单,车辆不能靠着一张图像上得到感知结果来行驶,就算是人类司机也不能对着一张图像来开车。因为物体的距离和场景的和深度信息在2D感知结果上是体现不出来的,而这些信息才是自动驾驶系统对周围环境作出正确判断的关键。一般来说,自动驾驶车辆的视觉传感器(比如摄像头)安装在车身上方或者车内后视镜上。无论哪个位置,摄像头所得到的都是真实世界在透视视图(PerspectiveView)下的投影(世界坐标系到图像坐标系)。这种视图与人类的视觉系统很类似,
 《原神》:知名原神3d同人作者被捕Feb 15, 2024 am 09:51 AM
《原神》:知名原神3d同人作者被捕Feb 15, 2024 am 09:51 AM一些原神“奇怪”的关键词,在这两天很有关注度,明明搜索指数没啥变化,却不断有热议话题蹦窜。例如了龙王、钟离等“转变”立绘激增,虽在网络上疯传了一阵子,但是经过追溯发现这些是合理、常规的二创同人。如果单是这些,倒也翻不起多大的热度。按照一部分网友的说法,除了原神自身就有热度外,发现了一件格外醒目的事情:原神3d同人作者shirakami已经被捕。这引发了不小的热议。为什么被捕?关键词,原神3D动画。还是越过了线(就是你想的那种),再多就不能明说了。经过多方求证,以及新闻报道,确实有此事。自从去年发
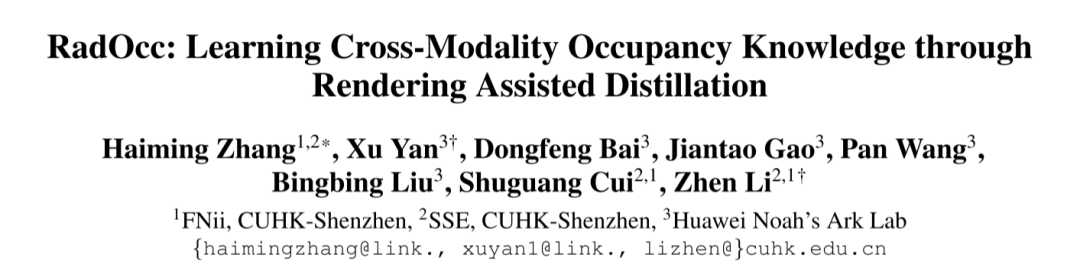 跨模态占据性知识的学习:使用渲染辅助蒸馏技术的RadOccJan 25, 2024 am 11:36 AM
跨模态占据性知识的学习:使用渲染辅助蒸馏技术的RadOccJan 25, 2024 am 11:36 AM原标题:Radocc:LearningCross-ModalityOccupancyKnowledgethroughRenderingAssistedDistillation论文链接:https://arxiv.org/pdf/2312.11829.pdf作者单位:FNii,CUHK-ShenzhenSSE,CUHK-Shenzhen华为诺亚方舟实验室会议:AAAI2024论文思路:3D占用预测是一项新兴任务,旨在使用多视图图像估计3D场景的占用状态和语义。然而,由于缺乏几何先验,基于图像的场景


热AI工具

Undresser.AI Undress
人工智能驱动的应用程序,用于创建逼真的裸体照片

AI Clothes Remover
用于从照片中去除衣服的在线人工智能工具。

Undress AI Tool
免费脱衣服图片

Clothoff.io
AI脱衣机

AI Hentai Generator
免费生成ai无尽的。

热门文章

热工具

禅工作室 13.0.1
功能强大的PHP集成开发环境

Atom编辑器mac版下载
最流行的的开源编辑器

ZendStudio 13.5.1 Mac
功能强大的PHP集成开发环境

SublimeText3 Mac版
神级代码编辑软件(SublimeText3)

Dreamweaver Mac版
视觉化网页开发工具





