本教程主要使用Photoshop绘制梦幻的舞台背景教程,在这个教程里我们将学习使用两个笔刷和一些渐变应用创建一个漂亮梦幻的彩虹背景
先上效果图:
先来渲染一片星空~童鞋们也可以点这里直接下载星空笔刷:微盘下载
1)打开ps创建如下文件(记住哦,背景是白色的)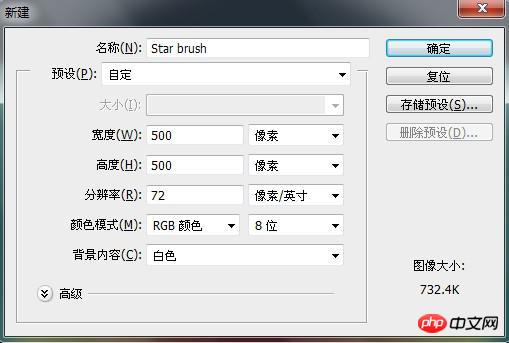
2)新建图层,选择画笔工具设置大小为6px 100%的硬边。前景色设为黑色。
3)按住shift键垂直往下作一直线。
4)选择滤镜>模糊>动感模糊,并进行以下设置: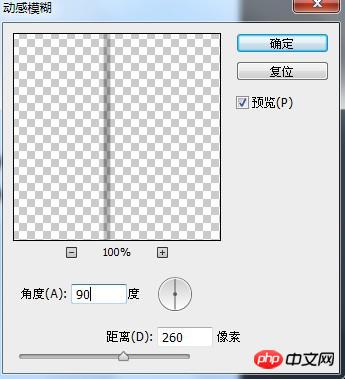
5)复制(ctrl+j)两次该图层。
6)分别按下ctrl+t进行旋转变换得到如下形状: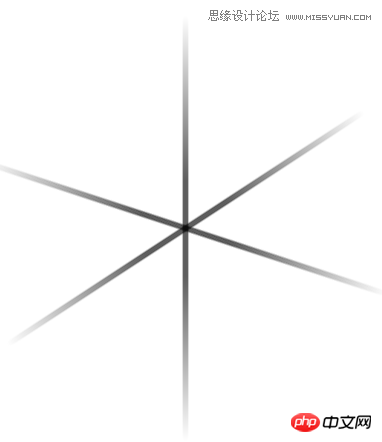
7)新建图层,设置画笔属性如下(100点 0%硬度,前景色设为黑色):
8)在三条线的交汇处正中央点一下~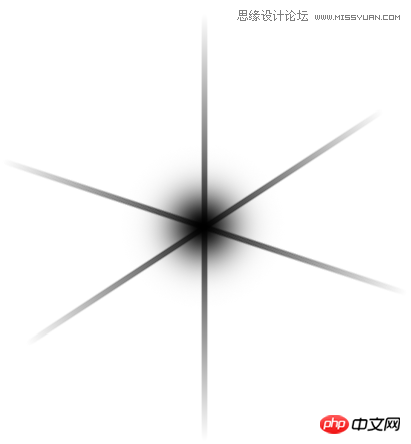
9)选中所有图层,合并之(CTRL+E)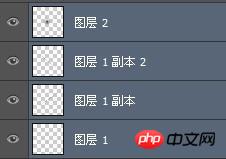
10)按住ctrl键,鼠标点击合并后的图层选中星星
11)选择编辑→定义画笔预设
12)将该画笔命名为“Star”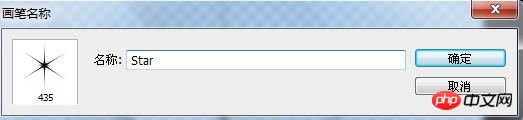
这样,我们的星星笔刷就做好了。
再接再厉,接下来咱一起做个泡泡笔刷吧。
效果图先上:
1)新建文件: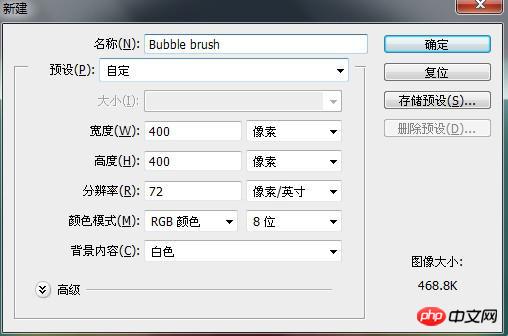
2)新建图层,利用椭圆选框工具按下shift键绘制一个大圆并填充50%的灰色(shift+F5)(不要取消该选框的选择状态)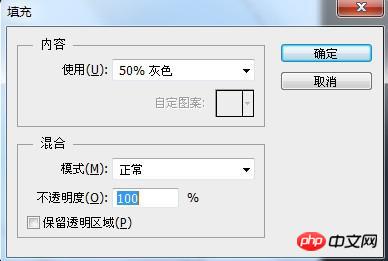
3)分别设置前景色为白色,背景色为黑色
4)选择渐变工具。在图层上画一条垂直线,圆圈内产生的阴影的效果。
5)双击打开图层混合模式面板作如下设置: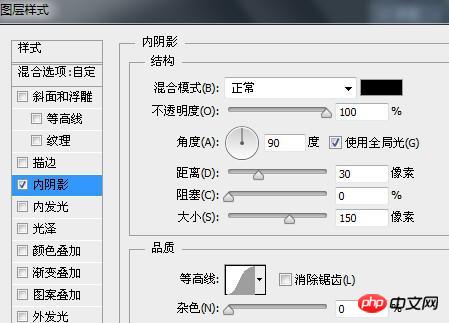
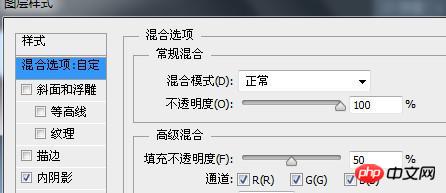
得到如下效果: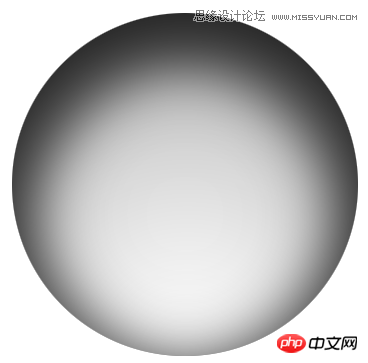
6)选择编辑→定义画笔预设
7)命名该画笔为“Bubble”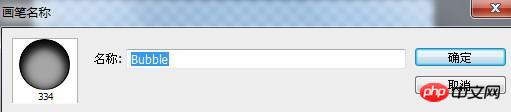
至此小功告成。
正题开始。彩虹画布,come on!
1)新建一600*340px的文件。
2)填充背景为黑色。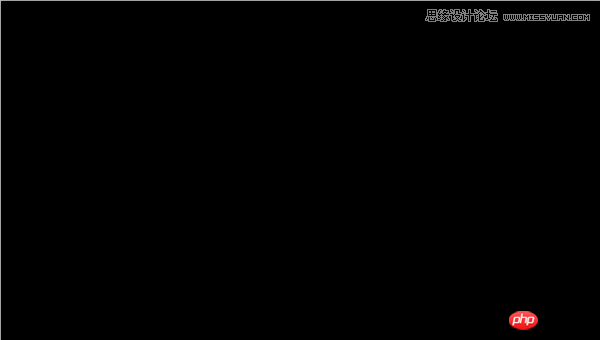
3)设置前景色为黑色,背景色为白色。(D)
4)选择渐变工具,并修改其设置,如下图所示
5)按住shift键至下而上绘制一条直线。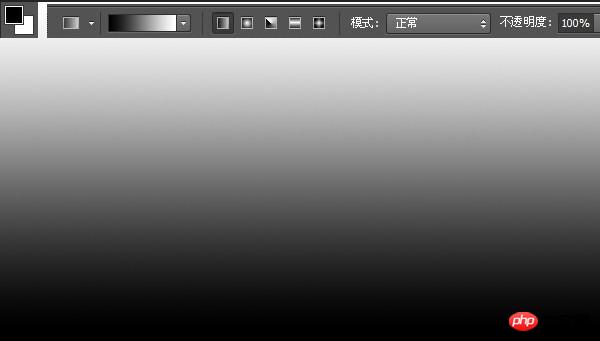
6)选择滤镜>扭曲>波浪,设置如下属性: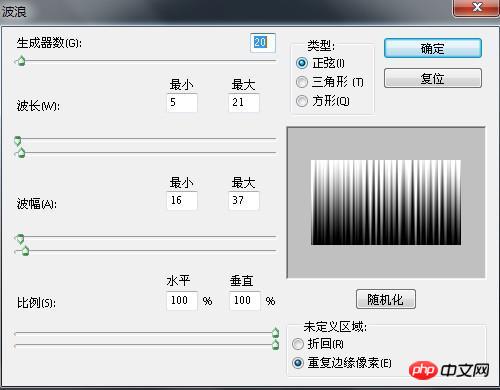
7)按住ALT键,然后点击“添加矢量蒙版“
8)设置前景色和背景色分别为白色和黑色。
9)选渐变工具,并修改其设置,如下图所示:
10)至上而下绘制渐变: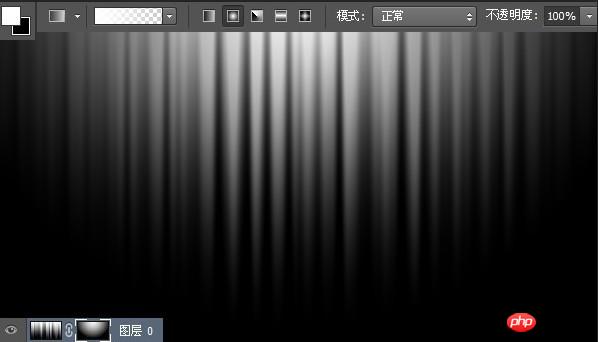
11)新建图层。
12)给该图层填充50%灰色(#959595)。图层重新命名为 “彩虹”。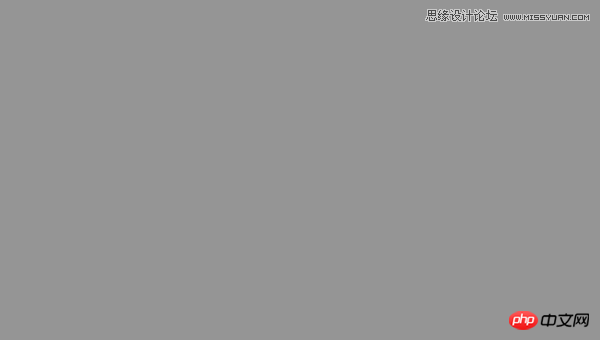
13)双击图层打开混合选项面板,设置如下样式。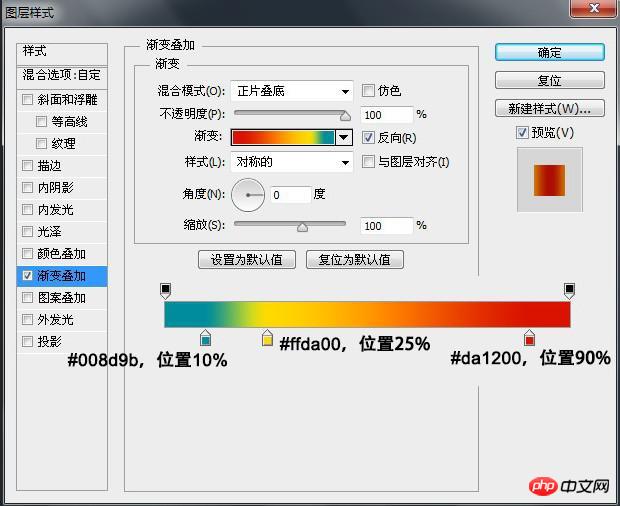
14)改变该图层的叠加方式为“叠加”。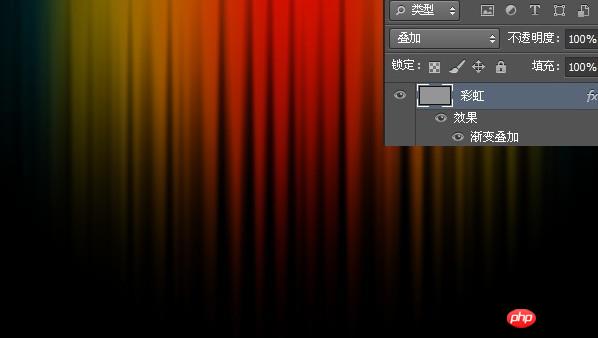
15)分别设置前景色和背景色为白色和黑色。
16)选择画笔工具,点击右上角设置图标→载入画笔。
17)选择我们上面所创建的“Star”笔刷载入,按下F5打开画笔预设面板设置该画笔的属性。
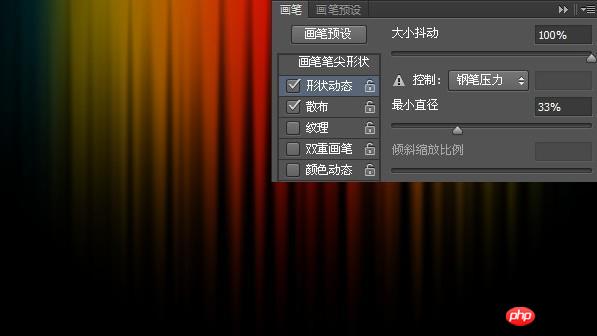
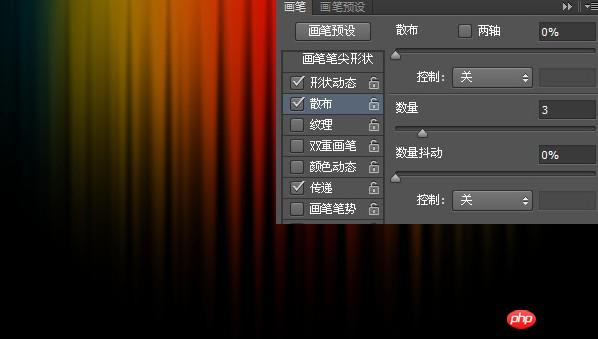
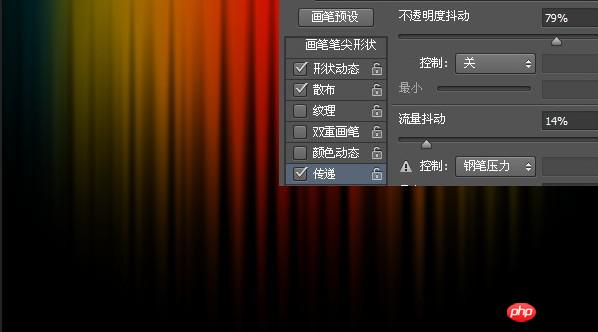
18)新建图层,使用我们刚才设置好的笔刷按照你想要的效果画出星星~
19)改变当前层的图层不透明度为40%(或者更低看你心情~)。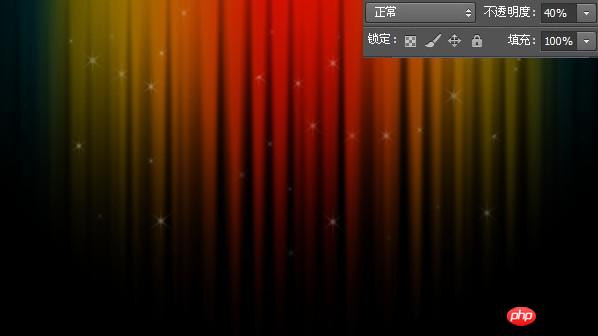
20)新建图层。
21)套用刚才的画笔设置,但这个时候保持当前图层的图层不透明度为100%。
22)使用橡皮擦工具休整一下你的星星,使之看起来舒服。
23)新建图层。
24)载入另一个画笔——”Bubble“。这个画笔的设置和上面星星画笔的设置一样。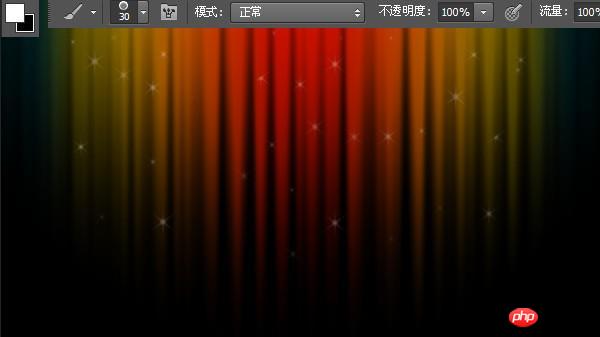
25)在这新建的图层上绘制泡泡吧~
26)同样的,改变当前层的图层不透明度为40%(或者更低看你心情~)。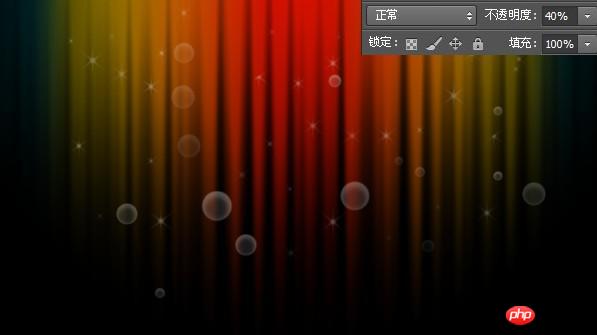
27)嗯哼,和前面一样,创建新图层,图层不透明度为100%,再画一些泡泡上去,使用橡皮擦工具修饰一下就可以啦~
以下是我学习的最终成果~
 Photoshop的主要特征:深度潜水Apr 19, 2025 am 12:08 AM
Photoshop的主要特征:深度潜水Apr 19, 2025 am 12:08 AMPhotoshop的关键功能包括图层与蒙版、调整工具、滤镜与效果。1.图层与蒙版允许独立编辑图像部分。2.调整工具如亮度/对比度可修改图像色调和亮度。3.滤镜与效果可快速添加视觉效果。掌握这些功能可以帮助创意专业人士实现创意愿景。
 Photoshop和数字艺术:绘画,插图和合成Apr 18, 2025 am 12:01 AM
Photoshop和数字艺术:绘画,插图和合成Apr 18, 2025 am 12:01 AMPhotoshop在数字艺术中的应用包括绘画、插图和图像合成。1)绘画:使用画笔、铅笔和混合工具,艺术家可创造逼真效果。2)插图:通过矢量和形状工具,艺术家可精确绘制复杂图形并添加效果。3)合成:利用蒙版和图层混合模式,艺术家可将不同图像元素无缝融合。
 高级Photoshop教程:大师修饰和合成Apr 17, 2025 am 12:10 AM
高级Photoshop教程:大师修饰和合成Apr 17, 2025 am 12:10 AMPhotoshop的高级修图与合成技术包括:1.使用图层、蒙版和调整层进行基础操作;2.通过调整图像像素值实现修图效果;3.利用多图层和蒙版进行复杂合成;4.应用“液化”工具调整面部特征;5.使用“频率分离”技术进行细腻修图,这些技术能提升图像处理水平并实现专业级效果。
 使用Photoshop进行图形设计:品牌和更多Apr 16, 2025 am 12:02 AM
使用Photoshop进行图形设计:品牌和更多Apr 16, 2025 am 12:02 AM使用Photoshop进行品牌设计的步骤包括:1.使用钢笔工具绘制基本形状,2.通过图层样式添加阴影和高光,3.调整颜色和细节,4.使用智能对象和动作自动生成不同版本的设计。Photoshop通过图层和蒙版的灵活性,帮助设计师创建和优化品牌元素,从简单的标志到复杂的品牌指南,确保设计的一致性和专业性。
 Photoshop的订阅模型:您的钱是什么Apr 15, 2025 am 12:17 AM
Photoshop的订阅模型:您的钱是什么Apr 15, 2025 am 12:17 AMPhotoshop的订阅模式值得购买。1)用户可以随时访问最新版本和跨设备使用。2)订阅费用低,提供持续更新和技术支持。3)高级功能如神经滤镜可用于复杂图像处理。尽管长期成本较高,但其便利性和功能更新对专业用户很有价值。
 Photoshop:调查免费试用和折扣选项Apr 14, 2025 am 12:06 AM
Photoshop:调查免费试用和折扣选项Apr 14, 2025 am 12:06 AM你可以通过以下方式以最经济的方式获得Photoshop的使用权:1.利用7天的免费试用期体验软件功能;2.寻找学生或教师折扣,以及季节性促销;3.使用第三方网站上的优惠券;4.订阅AdobeCreativeCloud的月度或年度计划。
 设计师的Photoshop:创建视觉概念Apr 13, 2025 am 12:09 AM
设计师的Photoshop:创建视觉概念Apr 13, 2025 am 12:09 AM在Photoshop中创建视觉概念可以通过以下步骤实现:1.创建新文档,2.添加背景层,3.使用画笔工具绘制基本形状,4.调整颜色和亮度,5.添加文本和图形,6.使用蒙版进行局部编辑,7.应用滤镜效果,这些步骤帮助设计师从零开始构建完整的视觉作品。
 Photoshop免费吗?了解订阅计划Apr 12, 2025 am 12:11 AM
Photoshop免费吗?了解订阅计划Apr 12, 2025 am 12:11 AMPhotoshop不是免费的,但有几种方式可以低成本或免费使用:1.免费试用期为7天,期间可体验所有功能;2.学生和教师优惠可将成本减半,需提供学校证明;3.CreativeCloud套餐适合专业用户,包含多种Adobe工具;4.PhotoshopElements和Lightroom为低成本替代方案,功能较少但价格更低。


热AI工具

Undresser.AI Undress
人工智能驱动的应用程序,用于创建逼真的裸体照片

AI Clothes Remover
用于从照片中去除衣服的在线人工智能工具。

Undress AI Tool
免费脱衣服图片

Clothoff.io
AI脱衣机

AI Hentai Generator
免费生成ai无尽的。

热门文章

热工具

mPDF
mPDF是一个PHP库,可以从UTF-8编码的HTML生成PDF文件。原作者Ian Back编写mPDF以从他的网站上“即时”输出PDF文件,并处理不同的语言。与原始脚本如HTML2FPDF相比,它的速度较慢,并且在使用Unicode字体时生成的文件较大,但支持CSS样式等,并进行了大量增强。支持几乎所有语言,包括RTL(阿拉伯语和希伯来语)和CJK(中日韩)。支持嵌套的块级元素(如P、DIV),

SublimeText3 英文版
推荐:为Win版本,支持代码提示!

SublimeText3汉化版
中文版,非常好用

Dreamweaver Mac版
视觉化网页开发工具

VSCode Windows 64位 下载
微软推出的免费、功能强大的一款IDE编辑器





