效果图虽然简单,不过里面的元素都是用手工来完成的,如立体五角星、球体,背景花纹等
效果图虽然简单,不过里面的元素都是用手工来完成的,如立体五角星、球体,背景花纹等。而且每一部分都有非常详细的文字说明,非常适合新手学习。
最终效果
1、新建一个大小1920*1200像素的文档,RGB颜色模式,分辨率72像素/英寸。新建一个图层,双击打开图层样式,选择渐变叠加。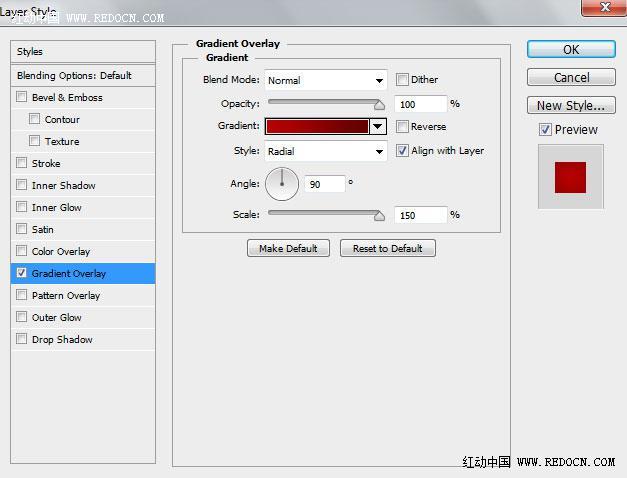
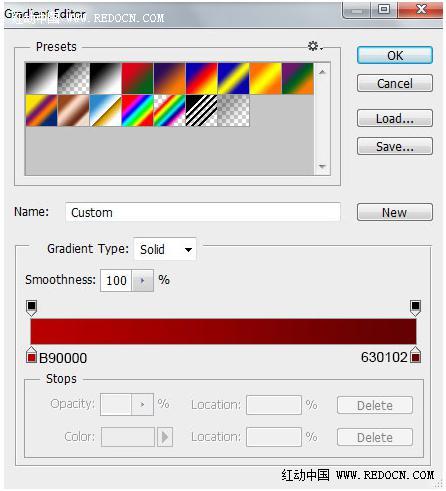
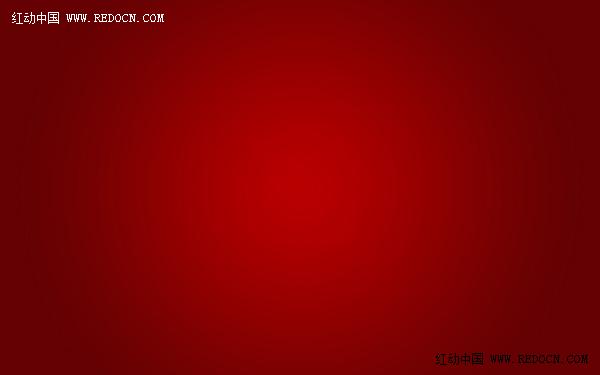
2、点这里下载雪花形状。加载到画笔里面。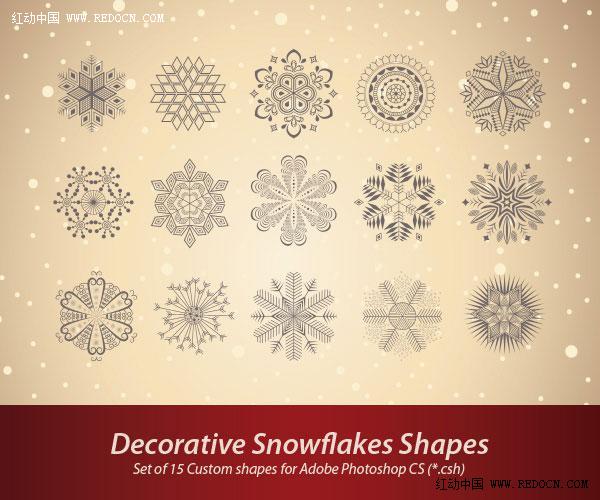
3、我们将创建雪花背景图案,新建一个大小68px*76px的新文档,RGB颜色模式,分辨率为72像素/英寸。选择自定义形状工具(U),在选项栏中点击形状打开选择菜单。寻找一个下载的雪花形状,然后双击形状缩略图来选择它。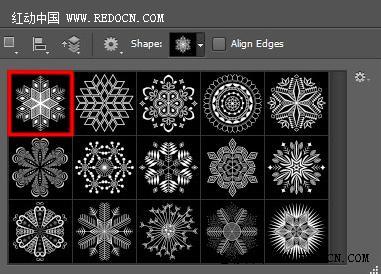
4、单击拖动来绘制雪花。颜色白色,背景层黑色。
5、隐藏黑色的背景图层,然后去编辑>定义图案。输入名称。返回到主文档,新建一个图层,去编辑>填充,在填充对话框中,使用自定图案,然后单击确定。
6、设置图层填充为21%,改变混合模式为“叠加”。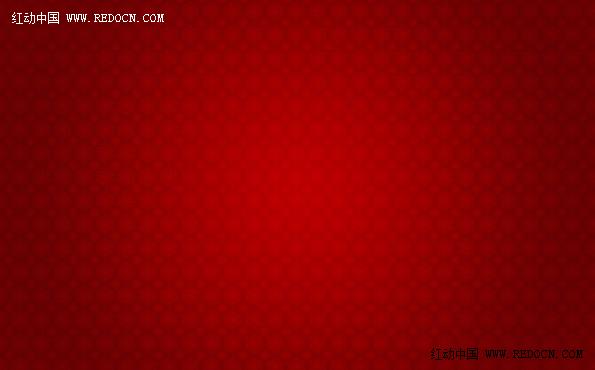
7、添加一个图层蒙版,选择黑色的软轮刷,设置不透明度为15%。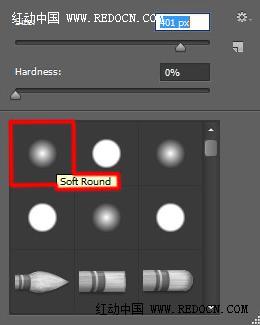
8、隐藏一些边缘部分,突出中心位置。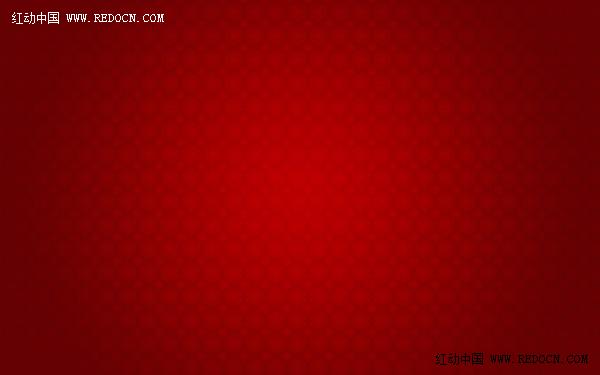
9、选择横排文字工具(T)。字体用FontSquirrel,设置如下。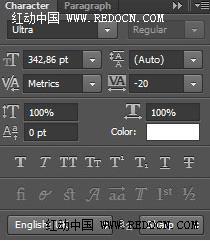
10、输入文字2014。
11、双击打开图层样式,选择内阴影,投影。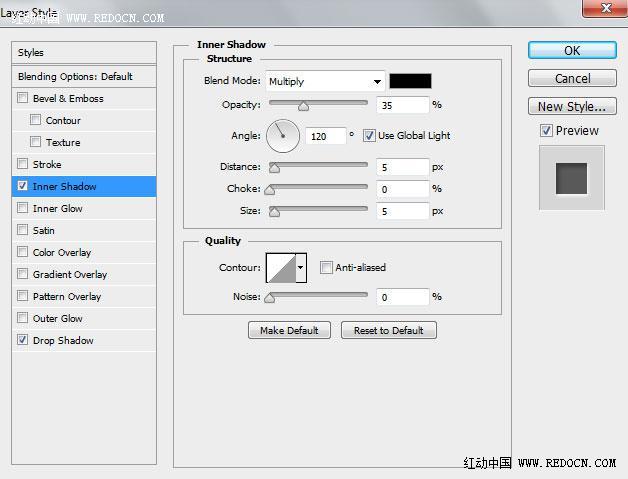
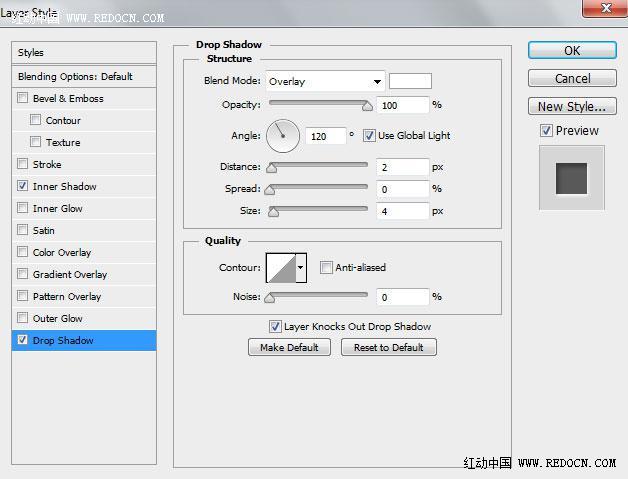

12、然后是问候语。选择横排文字工具(T)。字体FontSquirrel。设置如下。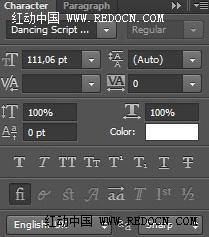
13、输入“happy new year”。
14、双击打开图层样式,选择渐变叠加,投影。设置如下。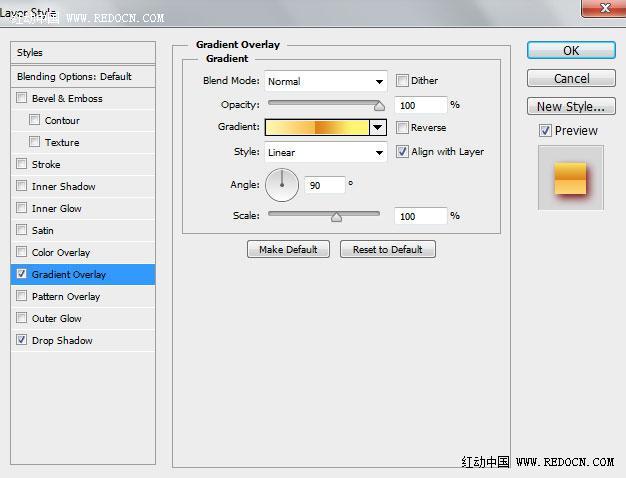
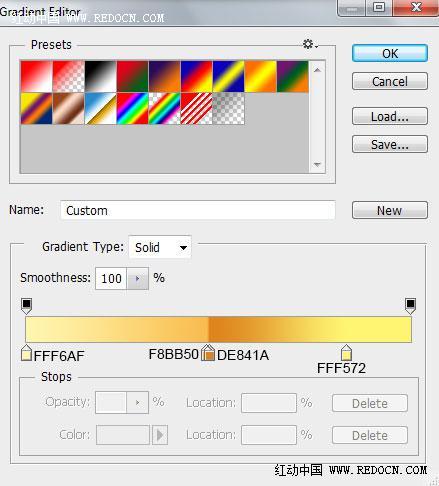
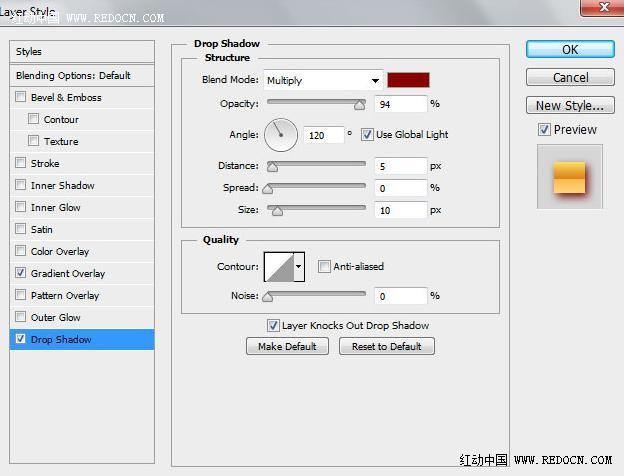

15、接下来,绘制一颗小星星,颜色#F2E18A。选择多边形工具(U),在选项栏中点击多边形选项,勾选星形,设置缩进边依据为30%。边数3。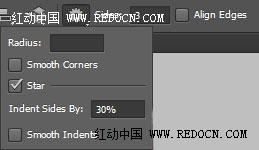
16、单击拖动来绘制星星,如图所示。
17、复制一层,按Ctrl + T旋转一下,效果如下。
18、选择钢笔工具(P)绘制下图的形状,颜色#820101。
19、同样添加一个图层蒙版,选择黑色的软轮刷,设置不透明度为30%。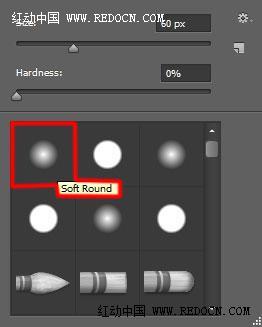
20、轻轻涂抹,得到类似于下面的效果。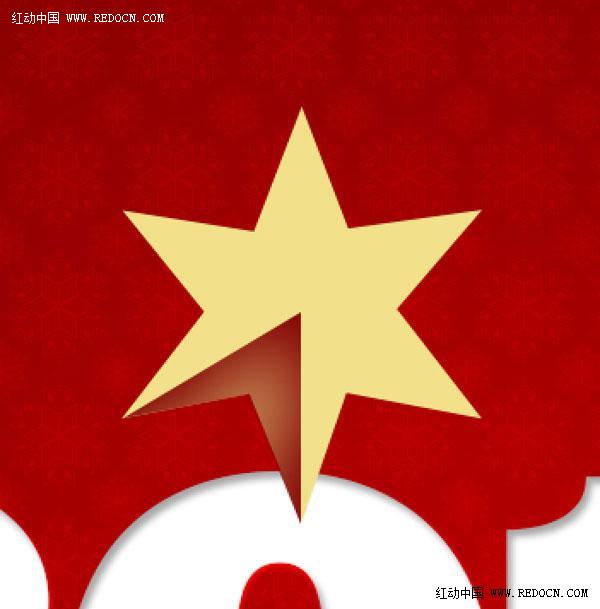
21、另外的部分,采用相同的方法。
22、把所有星星图层合并到一起。双击打开图层样式,选择颜色叠加,投影。
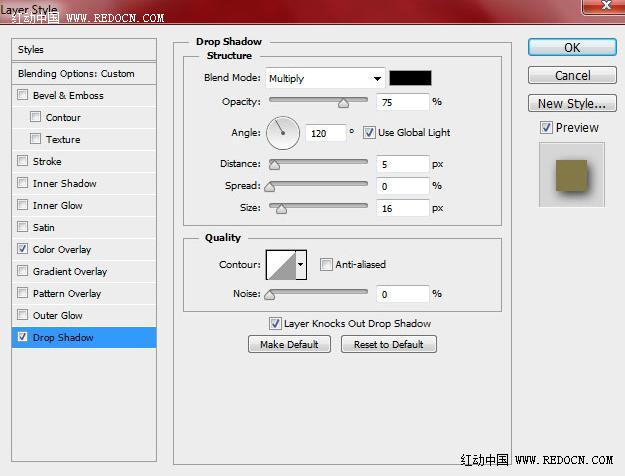

23、栅格化星星图层。按Ctrl + T自由变换位置。
24、复制4个星星图层,按Ctrl + T自由变换大小和位置,放置在文字周围。
25、选择如下的星星图层。
26、新建“色相/饱和度”调整图层。设置如下。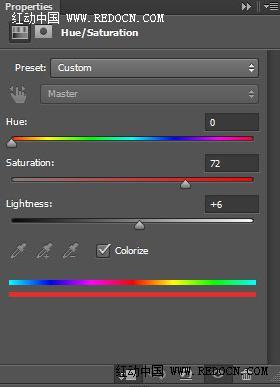
27、在“色相/饱和度”调整图层和选中的星星层中间按Alt键,出现一个向下的图标,点击一下。这样,色相/饱和度设置将对选中的星星层应用效果。

28、新建曲线调整图层,设置如图,校正一点点的色彩。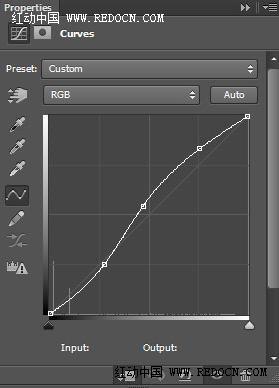
29、同样按住Alt键,把曲线调整应用到选中的星星层。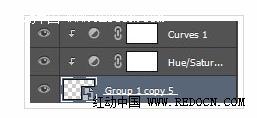

30、接下来,用椭圆工具(U)画一个正圆。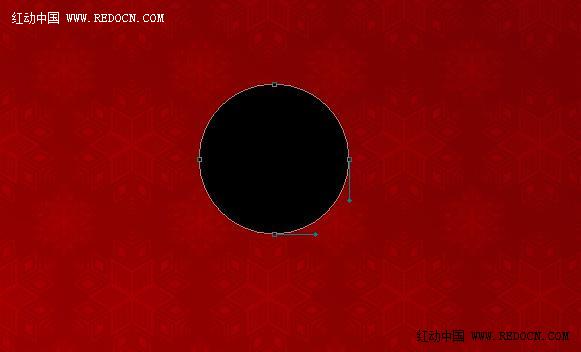
31、打开图层样式,选择斜面和浮雕、内阴影、渐变叠加、投影。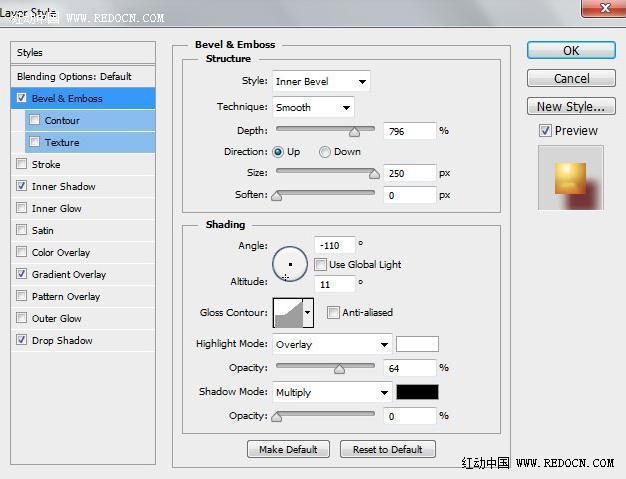
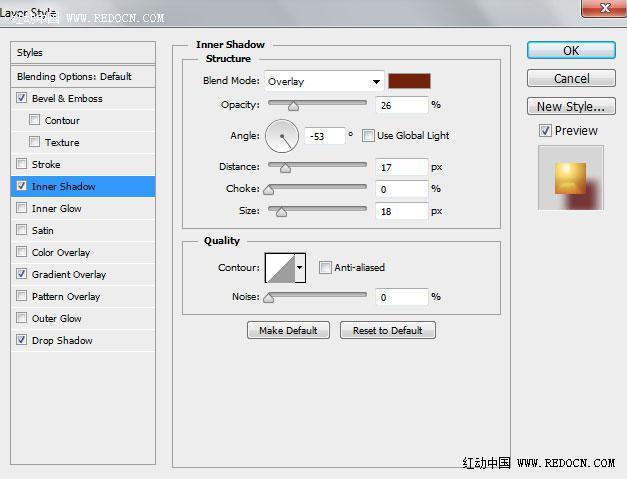
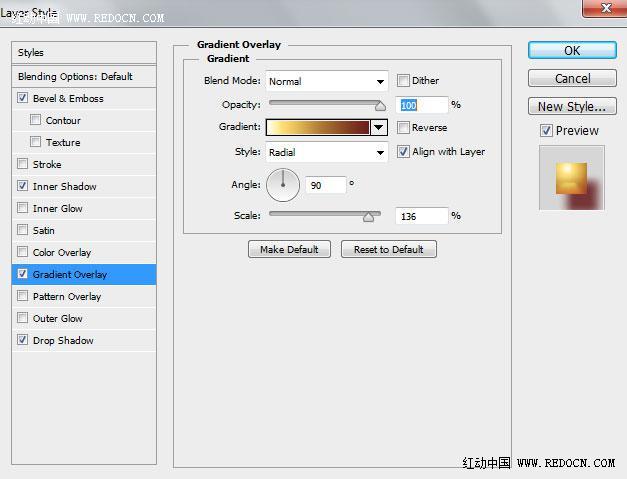
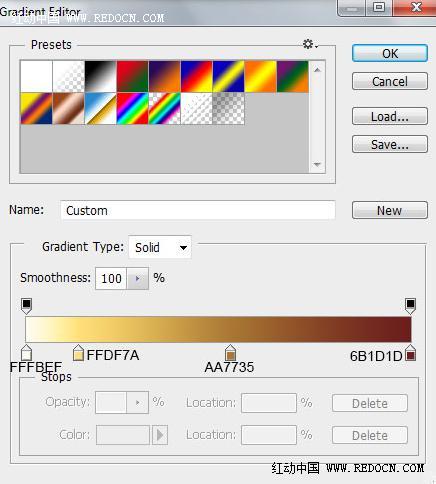
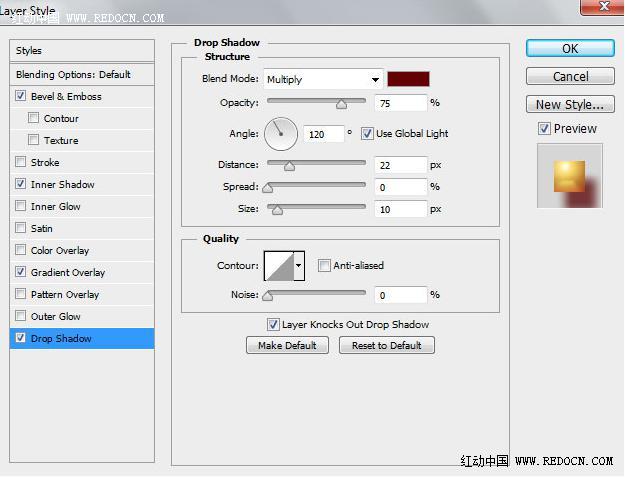

32、选中球体,打开图层样式,选择颜色叠加。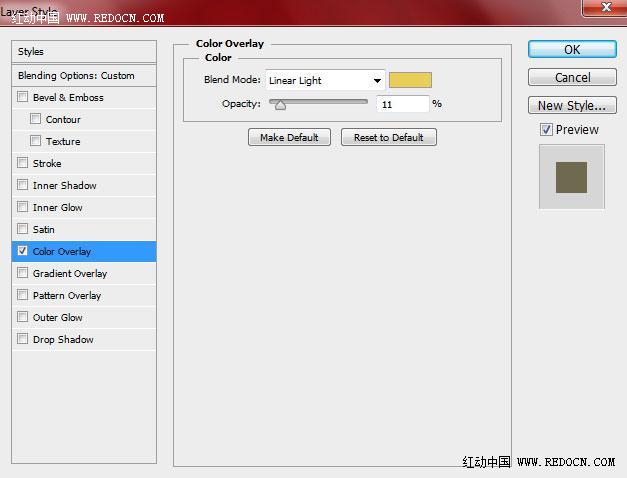

33、栅格化球体。多复制几次,按Ctrl + T变化一下,摆放如图所示。
34、图中所示的球必须放入同一个组里。
35、把之前星星图层应用的色相/饱和度和曲线调整图层复制过来。同样按住Alt键应用到这些选中的球体上面。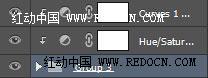

36、选择最上面的图层,新建曲线调整图层,最后校正一下颜色。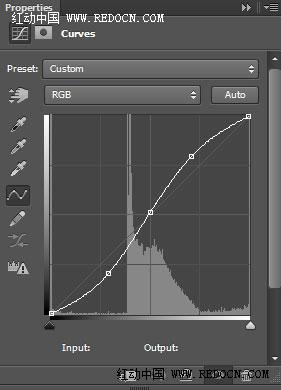
最终效果:
 访问Photoshop:方法和可用性Apr 24, 2025 am 12:07 AM
访问Photoshop:方法和可用性Apr 24, 2025 am 12:07 AM可以通过购买永久许可证或订阅CreativeCloud两种方式获取Photoshop。1.购买永久许可证适合长期使用,无需每月支付,但无法享受最新更新。2.订阅CreativeCloud可访问最新版本及其他Adobe软件,需持续支付月费或年费。选择应基于使用频率和需求。
 Photoshop最有用的是:常见任务和项目Apr 23, 2025 am 12:06 AM
Photoshop最有用的是:常见任务和项目Apr 23, 2025 am 12:06 AMPhotoshop擅长图像编辑、图层和蒙版、数字绘画及多种设计应用。1)图像编辑与修复:去除瑕疵,调整色彩和亮度。2)图层与蒙版:非破坏性编辑和创作。3)数字绘画与插图:创作艺术作品。4)实际应用:平面设计、网页设计和数字艺术创作。
 使用Photoshop:创意可能性和实际用途Apr 22, 2025 am 12:09 AM
使用Photoshop:创意可能性和实际用途Apr 22, 2025 am 12:09 AMPhotoshop在实际应用中非常实用且具有创造性。1)它提供基本编辑、修复和合成功能,适合初学者和专业人士。2)高级功能如内容识别填充和图层样式可提升图像效果。3)掌握快捷键和优化图层结构能提高工作效率。
 Photoshop:高级技术和工具Apr 21, 2025 am 12:08 AM
Photoshop:高级技术和工具Apr 21, 2025 am 12:08 AMAdobePhotoshop的高级功能包括高级选择工具、图层混合模式和动作与脚本。1)高级选择工具如快速选择工具和色彩范围选择工具可精确选择图像区域。2)图层混合模式如“叠加”模式能创造独特视觉效果。3)动作和脚本能自动化重复任务,提高工作效率。
 Photoshop的主要功能:修饰和增强Apr 20, 2025 am 12:07 AM
Photoshop的主要功能:修饰和增强Apr 20, 2025 am 12:07 AMPhotoshop在修图和增强方面的强大功能包括:1.使用“修复画笔工具”去除痘痘,2.使用“液化工具”瘦脸,3.使用“频率分离”技术进行精确修图,这些功能通过算法和图像处理技术实现,优化图像处理效果。
 Photoshop的主要特征:深度潜水Apr 19, 2025 am 12:08 AM
Photoshop的主要特征:深度潜水Apr 19, 2025 am 12:08 AMPhotoshop的关键功能包括图层与蒙版、调整工具、滤镜与效果。1.图层与蒙版允许独立编辑图像部分。2.调整工具如亮度/对比度可修改图像色调和亮度。3.滤镜与效果可快速添加视觉效果。掌握这些功能可以帮助创意专业人士实现创意愿景。
 Photoshop和数字艺术:绘画,插图和合成Apr 18, 2025 am 12:01 AM
Photoshop和数字艺术:绘画,插图和合成Apr 18, 2025 am 12:01 AMPhotoshop在数字艺术中的应用包括绘画、插图和图像合成。1)绘画:使用画笔、铅笔和混合工具,艺术家可创造逼真效果。2)插图:通过矢量和形状工具,艺术家可精确绘制复杂图形并添加效果。3)合成:利用蒙版和图层混合模式,艺术家可将不同图像元素无缝融合。
 高级Photoshop教程:大师修饰和合成Apr 17, 2025 am 12:10 AM
高级Photoshop教程:大师修饰和合成Apr 17, 2025 am 12:10 AMPhotoshop的高级修图与合成技术包括:1.使用图层、蒙版和调整层进行基础操作;2.通过调整图像像素值实现修图效果;3.利用多图层和蒙版进行复杂合成;4.应用“液化”工具调整面部特征;5.使用“频率分离”技术进行细腻修图,这些技术能提升图像处理水平并实现专业级效果。


热AI工具

Undresser.AI Undress
人工智能驱动的应用程序,用于创建逼真的裸体照片

AI Clothes Remover
用于从照片中去除衣服的在线人工智能工具。

Undress AI Tool
免费脱衣服图片

Clothoff.io
AI脱衣机

Video Face Swap
使用我们完全免费的人工智能换脸工具轻松在任何视频中换脸!

热门文章

热工具

Dreamweaver CS6
视觉化网页开发工具

螳螂BT
Mantis是一个易于部署的基于Web的缺陷跟踪工具,用于帮助产品缺陷跟踪。它需要PHP、MySQL和一个Web服务器。请查看我们的演示和托管服务。

SublimeText3 Mac版
神级代码编辑软件(SublimeText3)

VSCode Windows 64位 下载
微软推出的免费、功能强大的一款IDE编辑器

SublimeText3汉化版
中文版,非常好用





