Photoshop制作逼真的一碗热气腾腾的米饭
- PHP中文网原创
- 2016-06-01 14:30:092183浏览
米饭的米粒部分制作相对要繁琐一点,可以先做出一颗米粒,然后通过复制,变形,变换角度等叠加成想要的效果。
最终效果
1、首先新建画布,用红黄渐变拉出下图所示的背景。 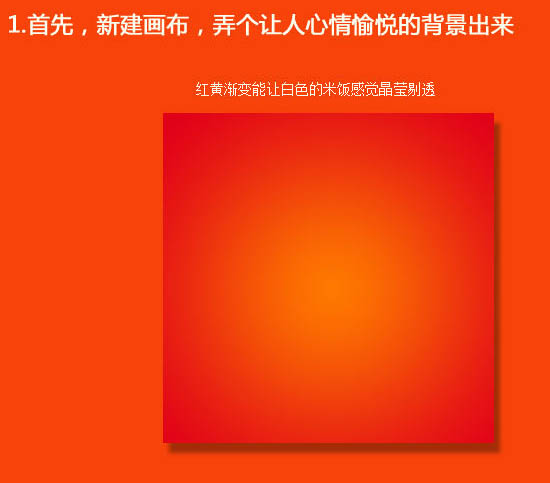
2、选择矩形工具,拉出一个方形,拖出矩形后,用钢笔工具单独选中下面的两个点。 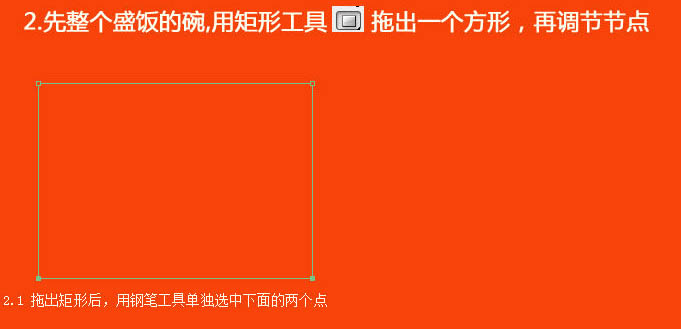
3、按住Alt键向内拖动可以缩小两个点的距离。 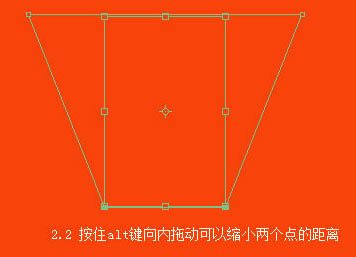
4、拉出参考线,在中间添加两个点,调整两点距离。 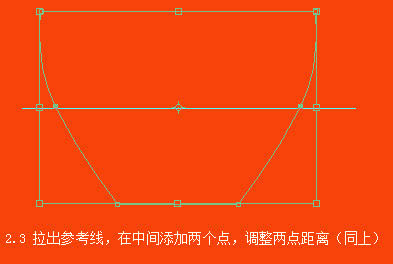
5、继续调整成你心目中碗的形象。 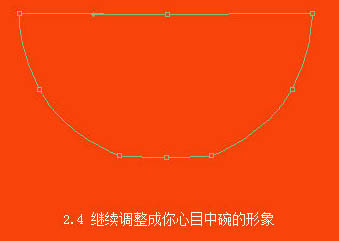
6、填充纯色,添加一点内阴影。 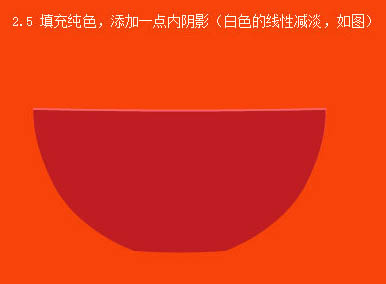
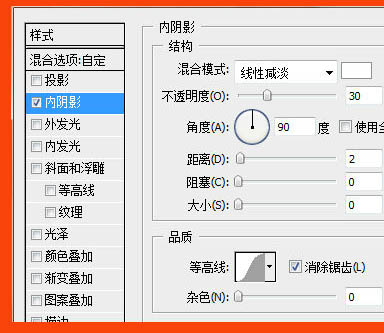
7、简单的碗有了,再画个底线,饭就盛到这个高度。 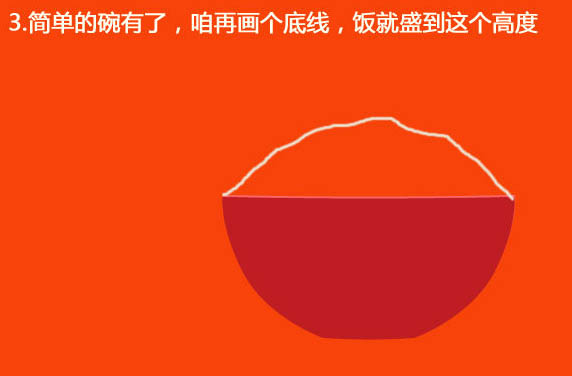
8、接下来用钢笔工具绘制两三个小米粒,并添加简单的图层样式。 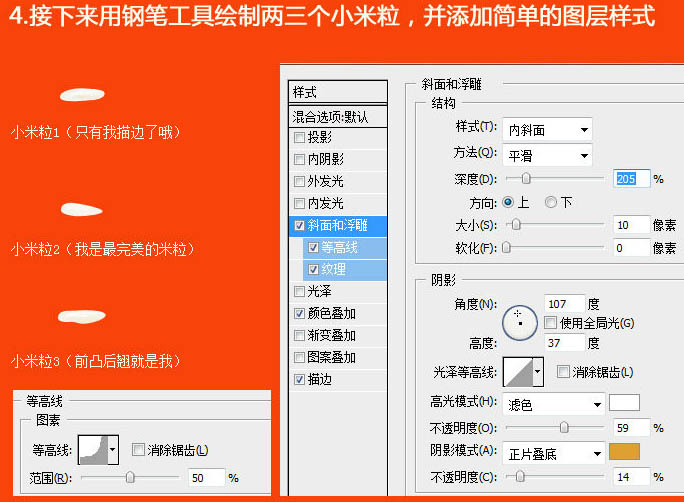
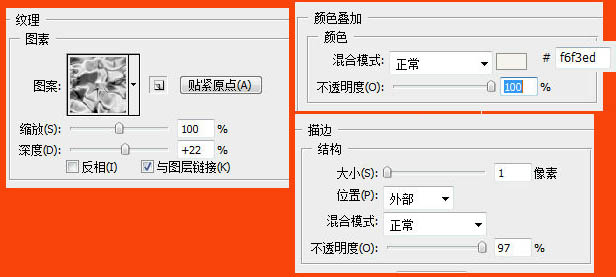
9、绘制好了小米粒之后,将它们分别转为智能对象,然后按Alt键拖动复制,可以将复制的小米粒随意改变形状,图层顺序也可以随意改变。 
10、复制的时候可以勾选左上角的自动选择图层,同时圈选几个米粒,然后再单个拖动位置。 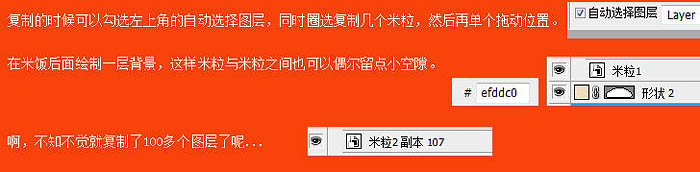
11、装完了米饭,咋再把碗给修饰修饰。 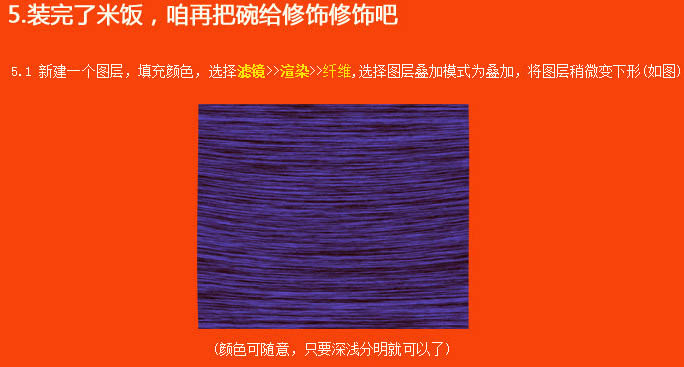
12、使用剪切蒙版,在碗与纤维图层的中间按Alt键点击一下就可以了。 
13、在纤维图层的上面新建图层,使用剪切蒙版,并将图层样式改为“正片叠底”,绘制暗部。 
14、在阴影图层的上面新建图层,使用剪切蒙版,并将图层样式改为“线性减淡”绘制反光。 
15、用画笔工具,调节好大小,绘制一个光点,将光点压缩成光线。 
16、接下来我们为米饭绘制一层淡淡的阴影和高光。 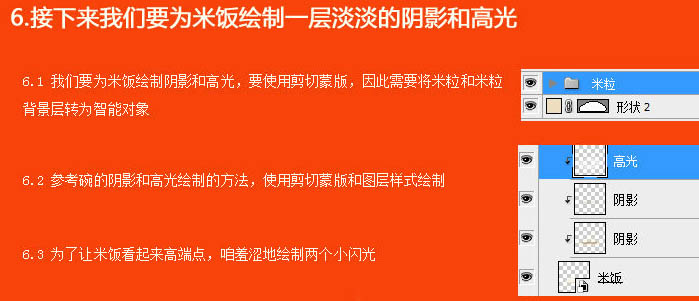

17、最后添加碗的阴影,用烟雾笔刷画个烟,加上文字,完成最终效果。 
声明:
本文内容由网友自发贡献,版权归原作者所有,本站不承担相应法律责任。如您发现有涉嫌抄袭侵权的内容,请联系admin@php.cn

