wps怎么设置自动分页符-wps表格设置自动分页符的具体步骤
- 王林转载
- 2024-04-26 14:46:06985浏览
您在编辑 WPS 表格时遇到自动分页问题吗?别担心,php小编子墨将为您详细介绍 WPS 表格中设置自动分页符的具体步骤,解决您的分页难题。继续阅读以下内容,了解操作方法,轻松解决表格分页烦恼。
执行开始-wps表格命令,启动wps表格应用程序。
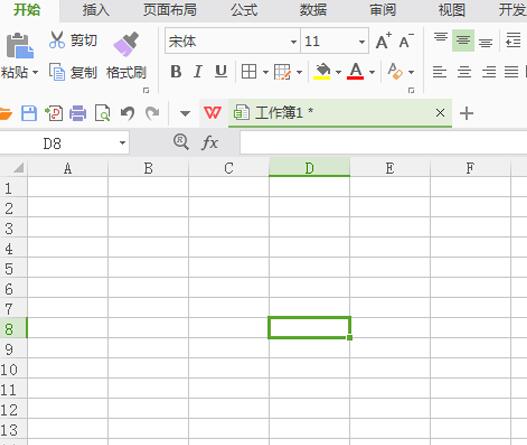
点击右上角的wps表格,从下列菜单中选择选项。
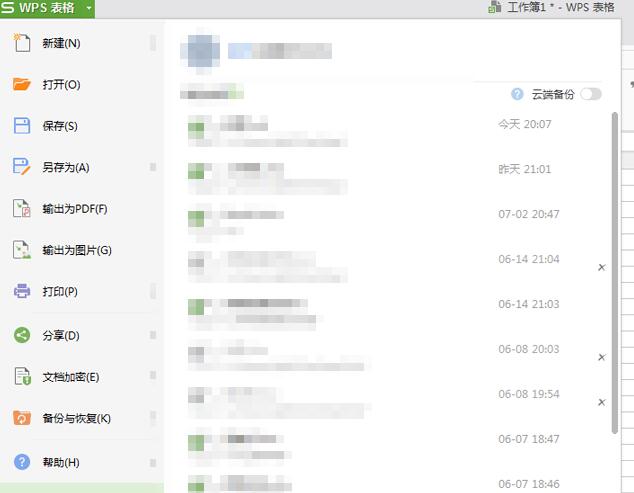
在选项对话框中,切换到视图选项卡,勾选窗口选项中的自动分页符选项,点击确定。
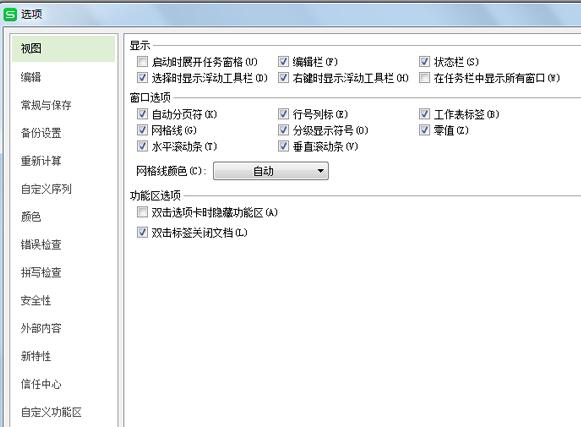
在页面中就会自动添加了分页符,查看效果。
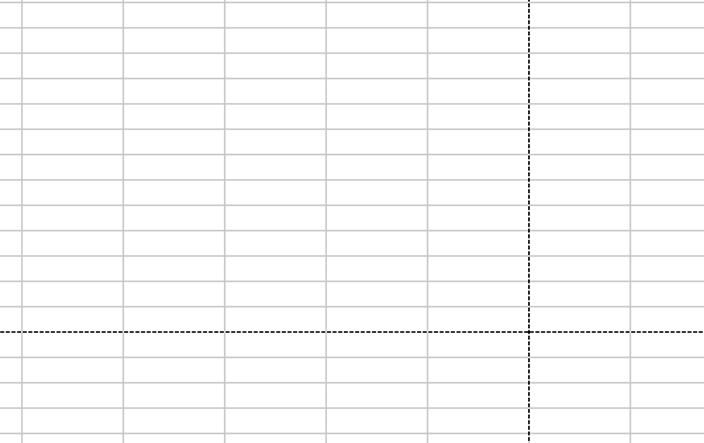
若需要在某个位置添加分页符的话,选择相应的单元格,执行页面布局-分页符-插入分页符命令。
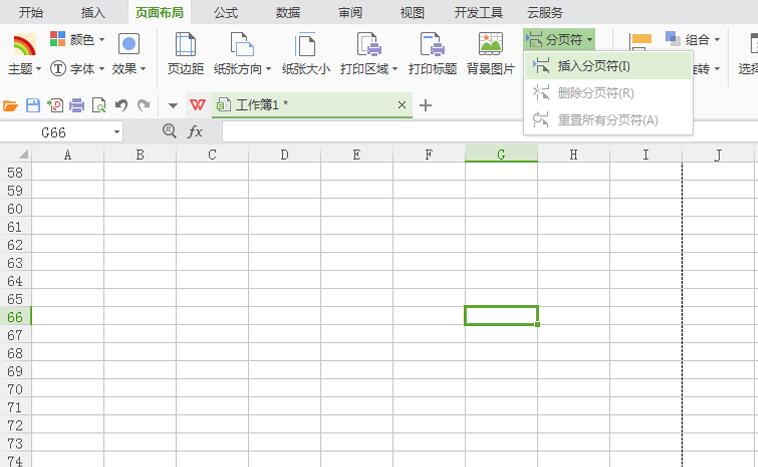
若需要删除分页符,将光标定位到分页符下方的单元格,再次执行页面布局命令,从分页符中找到删除分页符即可。
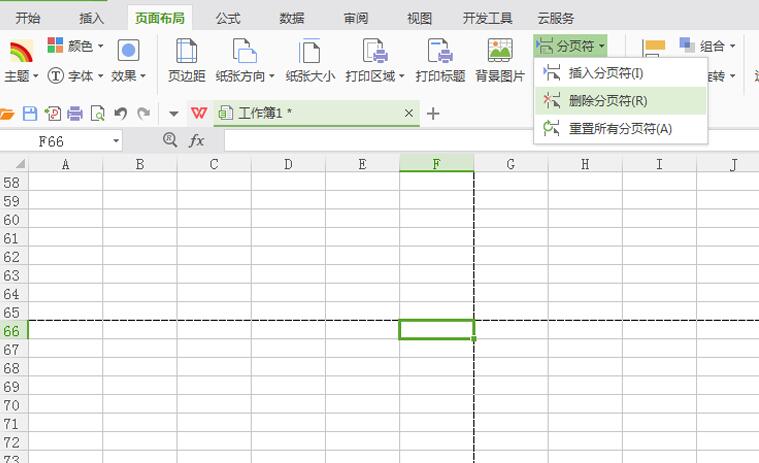
以上是wps怎么设置自动分页符-wps表格设置自动分页符的具体步骤的详细内容。更多信息请关注PHP中文网其他相关文章!
声明:
本文转载于:zol.com.cn。如有侵权,请联系admin@php.cn删除

