word功能区灰色无法编辑的处理操作方法
- WBOY转载
- 2024-04-26 12:13:401605浏览
当 Word 中功能区呈现灰色,无法编辑时,这可能让人感到沮丧。php小编新一在这里为大家带来一个简短的指南,帮助大家解决此问题。本指南将介绍导致功能区灰色不可编辑的常见原因,并逐步提供有效的处理方法。通过仔细遵循这些步骤,你将能够恢复对 Word 功能区的完全控制,并继续开展你的工作。
方法一、针对保护文档模式
1、打开【】审图——保护文档【】。

2、如图,点击【】保护文档——限制格式和编辑——去掉所有勾选【】基本能解决问题。

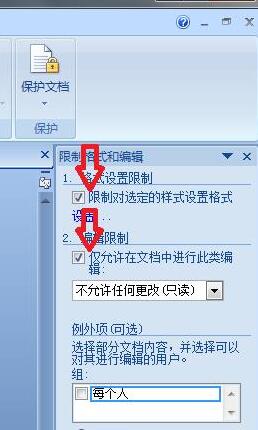
3、但是,如果还是如下图,我们就看方法二。

方法二、文档设置了密码
1、点击——保护文档——停止保护——弹出输入密码。可惜我们知道个肾啊。

2、我们点击】左上角——另存为——其他格式—】。
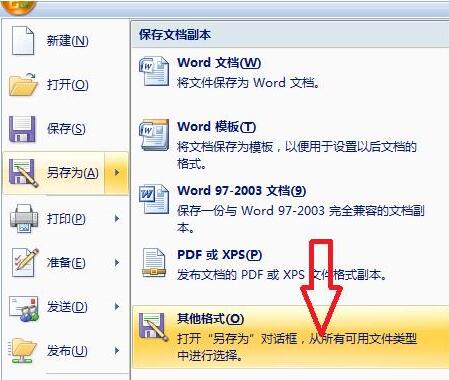
3、然后点击【——单个文件网页——保存】
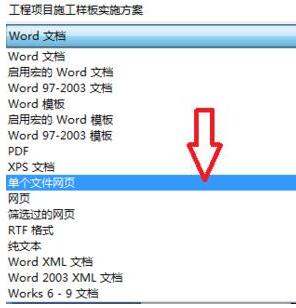
4、得到一个html格式文件。

5、打开它,浏览器直接运行了,如下图,可以选择使用的哦,但是好麻烦。

6、右键点击网页空白处——全选。
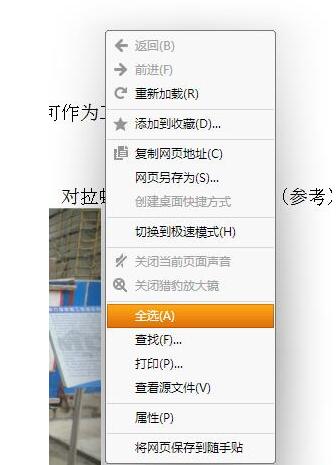
7、在蓝色字体右键——左键点击复制
8、新建一个word文档——打开——粘贴
9、于是我们得到一个和原文档内容一样,但是已经破解且可编辑,功能正常使用的word文档。
方法三:部分功能区选项不能用,版本不兼容的问题
1、打开左上角按钮点击】转换【
2、确定之后,基本就能解决上述问题。
以上是word功能区灰色无法编辑的处理操作方法的详细内容。更多信息请关注PHP中文网其他相关文章!
声明:
本文转载于:zol.com.cn。如有侵权,请联系admin@php.cn删除

