PPT演示文稿导入整份excel文件附件的详细步骤
- 王林转载
- 2024-04-26 12:01:141401浏览
在制作PPT演示文稿时,导入外部文件附件是一个常见需求。然而,如何将整份Excel文件作为附件导入PPT,却让许多人感到困惑。php小编小新将详细讲解PPT演示文稿导入整份Excel文件附件的步骤,帮助你轻松解决这一问题。继续阅读以下内容,了解具体操作方法。
1、打开要插入文件对象的PPT文件,点击需要插入的演示页,依次点击:【插入】-【对象】。
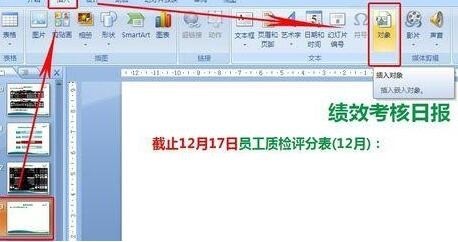
2、插入的文件可以自己新建一份,如果是要插入已有的文件,直接点击浏览去找到该文件。
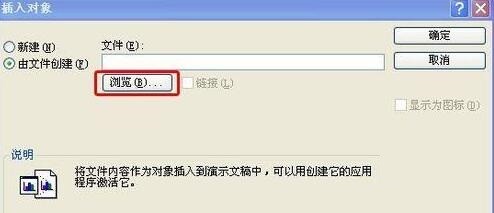
3、找到文件存放的目录,双击要添加的文件即可。
这里有个技巧:若经常用PPT添加文件,可以将常用的文件夹添加到左则备选栏,这样每次点浏览时都可以快速选中该文件夹了,在左则空白位置右击鼠标,点添加即可。
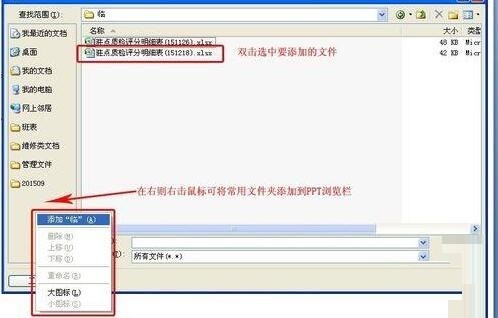
4、添加的文件可以用【链接】的形式显示在页面上,勾选【链接】即可,但用链接的话,添加的文件也需要放在固定文件夹才可以,而且发给别人后有时会容易链接地址出错而打不开,所以用【显示为图标】就比较好,勾选【显示为图标】,可以点【更改图标】为图标改图样和标题名。
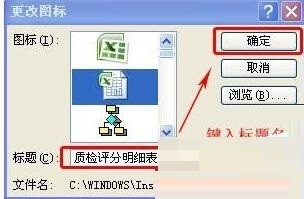
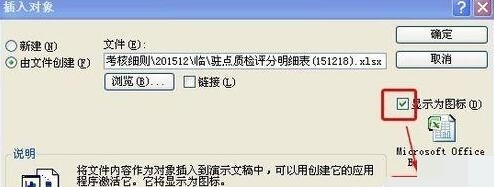
5、添加完成后,演示页内就会出现一个文件图标。可以根据布局需要拖动该文件图标来调整位置,也可以调整图标大小。

注意:
1、若要改已经添加好的图标的名字,可以右击图标,点【对象】-【转换】,即更改。
2、添加进去的文件容量会增加到PPT文件当中,所以如果有太大的文件,最好用压缩包吧。
3、本方法WORD文件等OFFICE文件也适用,不过菜单稍有不同。
以上是PPT演示文稿导入整份excel文件附件的详细步骤的详细内容。更多信息请关注PHP中文网其他相关文章!
声明:
本文转载于:zol.com.cn。如有侵权,请联系admin@php.cn删除

