PPT怎么做山峰柱形图_这个操作让你的图表高大上
- WBOYWBOYWBOYWBOYWBOYWBOYWBOYWBOYWBOYWBOYWBOYWBOYWB转载
- 2024-04-26 11:30:11838浏览
想要制作令人印象深刻的图表吗?PPT中的山峰柱形图可以完美满足你的需求!php小编鱼仔将向大家展示一种简便易懂的方法,帮助你轻松创建山峰柱状图,让你的演示文稿更引人注目。继续阅读下面的详细步骤,了解如何让你的图表脱颖而出,成为视觉盛宴。
首先我们插入一个3D的柱形图。
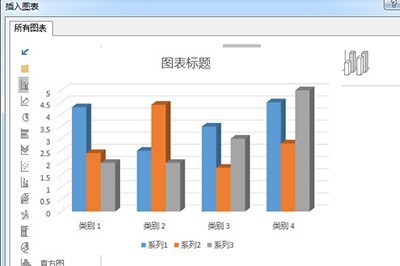
右键设置数据系列格式,选择【系列选项】,柱体形状选择【完整凹锥】。
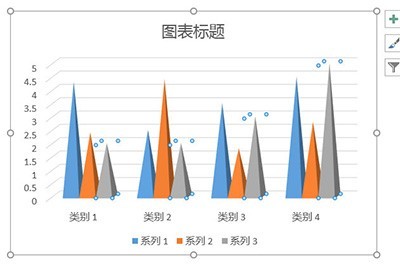
接着我们插入一个山峰的图片素材,并在图片上插入一个三角形。
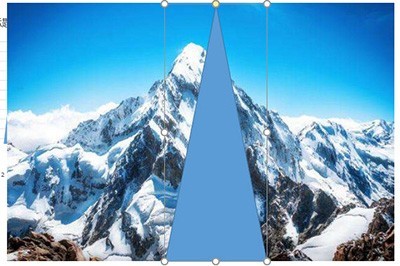
之后我们先选择图片,再选择三角形,在【绘图工具格式】中选择【合并形状】-【相交】,这样三角形就拥有山峰的效果啦。

最后将这个三角形剪切,选中柱形图,右键设置格式,填充选择图片或纹理填充,填充的插入图片来自于选择剪贴板。这样山峰效果的柱形图就做出来了,是不是非常的美观呢。
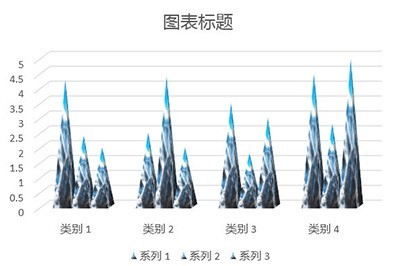
以上是PPT怎么做山峰柱形图_这个操作让你的图表高大上的详细内容。更多信息请关注PHP中文网其他相关文章!
声明:
本文转载于:zol.com.cn。如有侵权,请联系admin@php.cn删除

