word文档中引用Excel工作表数据的详细方法
- WBOYWBOYWBOYWBOYWBOYWBOYWBOYWBOYWBOYWBOYWBOYWBOYWB转载
- 2024-04-26 10:28:21672浏览
在Word文档中,将Excel工作表数据引入文档时,用户常会遇到困难。php小编百草针对这个问题,为大家整理了详细的方法,帮助您轻松实现数据引用,为您的工作带来便利。以下详细内容将为您提供可行的步骤和实用的技巧,请继续阅读以掌握Word文档中引用Excel工作表数据的最佳实践。
方法1:当整个表格来源于Excel工作表时,首先在Excel工作表中选中需要word文档中引用的数据区域,并执行复制操作。然后运行Word,依次单击【编辑】→【选择性粘贴】菜单命令,打开【选择性粘贴】对话框。在【形式】列表中选中【Microsoft Office Excel工作表 对象】选项,并单击【确定】按钮。通过这种方式引用的Excel数据可以使用Excel编辑数据。
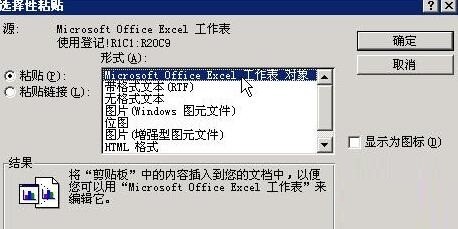
方法2:当word文档中的数据来源于Excel工作表中的某个单元格时,可以首先在Excel工作表中复制该单元格,然后在Word文档中依次单击【编辑】→【选择性粘贴】菜单命令,打开【选择性粘贴】对话框。在【形式】列表中选中【无格式文本】选项,并单击【确定】按钮。这样操作可以既保持与数据源的链接,又能与Word文档格式融为一体。若数据源有格式特别是有上下标时,可以选择【带格式文本(RTF)】选项。

方法3:若需要在word文档中对同一数据进行反复引用,可以把其中一个数据作为数据源,然后通过选择性粘贴为链接的方式在其他未知对该数据进行引用。链接的方式可以选择【带格式文本(RTF)】、【HTML格式】和【无格式文本】,其中【无格式文本】可以使粘贴后内容的格式与Word文档格式保持一致;另外两种形式则保持原有格式。需要注意的是,在编辑修改数据源时不能选择全部数据后再修改,而必须把光标定位到数据源中间再输入新数据,并删除原来的数据,否则选择性粘贴的数据不能被更新。

以上是word文档中引用Excel工作表数据的详细方法的详细内容。更多信息请关注PHP中文网其他相关文章!

