PS如何画虚线?相信对于刚入门的朋友应该十个难题吧。其实画笔间距拉开大一点也就是虚线了,再利用描边路径就是达到这一效果。下面小编就为大家分享ps画虚线最详细最完美教程,希望能帮到大家!
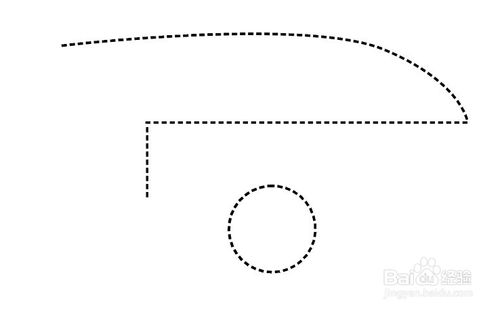
工具/原料
photoshop C5
windows 7
方法/步骤
1、首先菜单文件中新建一个文件。
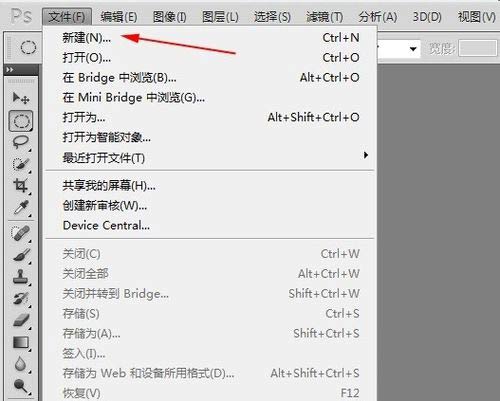
2、所选文件大小自己设置,随意。
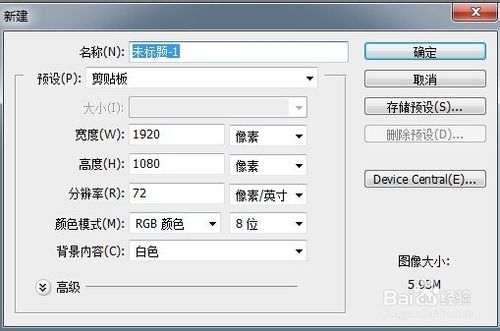
3、选择左边快捷图标中的画笔工具。
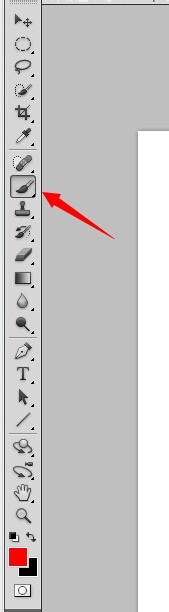
4、这时打开右边的画笔预设面板,(如果没有,请按F5,或者在菜单栏中选择窗口-画笔),点击画笔预设面板的右边的小倒三角,选择载入方头画笔。
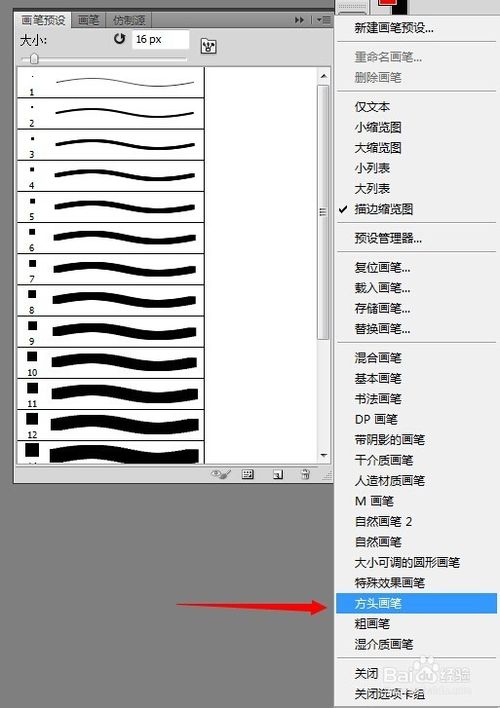
5、在画笔面板中的画笔笔尖中选择一个适中的方头画笔,在圆度那里设置成50%(根据自己需要),勾选“间距”,拉大到150%左右。
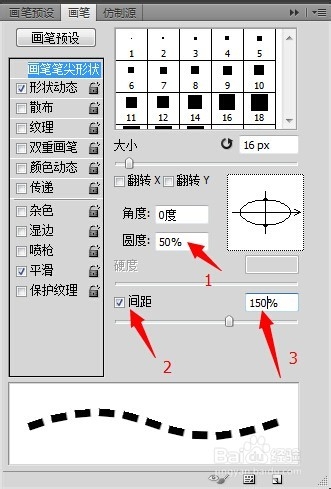
6、然后在形状动态中选择角度抖动,里面选择方向。其他的关闭。
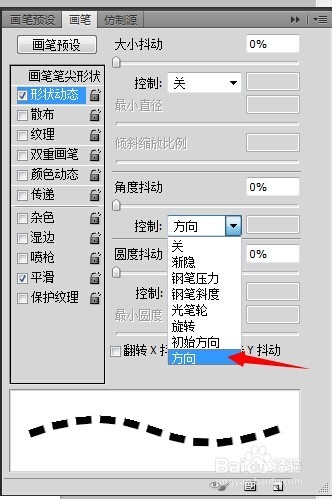
7、再用钢笔工具来画路径,或者使用形状工具来画路径。
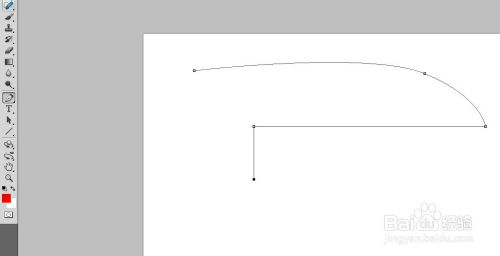
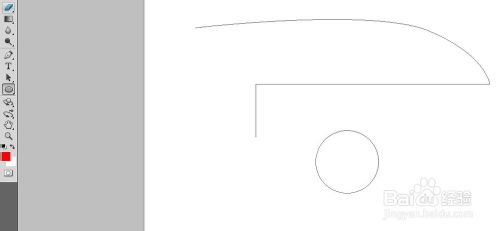
8、再次选择画笔工具,在路径画板中使用右键,选择描边路径。弹出面板后选择画笔进行描边。大功告成,这样的方法可以用在随意的路径上。
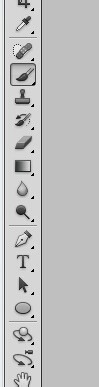
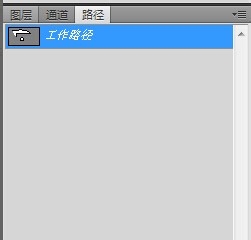
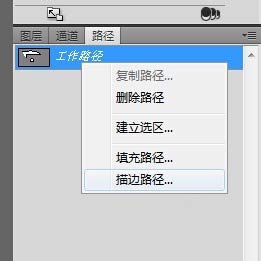
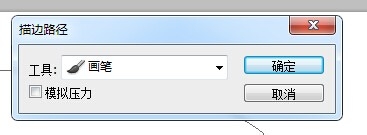
END
注意事项
只要是注意使用的画笔笔尖形状动态。
教程结束,以上就是PS如何画虚线的方法,希望对大家有所帮助!
 Photoshop的价值:权衡成本与其功能Apr 11, 2025 am 12:02 AM
Photoshop的价值:权衡成本与其功能Apr 11, 2025 am 12:02 AMPhotoshop值得投资,因为它提供了强大的功能和广泛的应用场景。1)核心功能包括图像编辑、图层管理、特效制作和色彩调整。2)适合专业设计师和摄影师,但业余爱好者可考虑替代品如GIMP。3)订阅AdobeCreativeCloud可按需使用,避免一次性高额支出。
 Photoshop的核心目的:创意图像设计Apr 10, 2025 am 09:29 AM
Photoshop的核心目的:创意图像设计Apr 10, 2025 am 09:29 AMPhotoshop在创意图像设计中的核心用途是其强大的功能和灵活性。1)它允许设计师通过图层、蒙版和滤镜将创意转化为视觉现实。2)基本用法包括裁剪、调整大小和颜色校正。3)高级用法如图层样式、混合模式和智能对象可创建复杂效果。4)常见错误包括图层管理不当和滤镜使用过度,可通过整理图层和合理使用滤镜解决。5)性能优化和最佳实践包括合理使用图层、定期保存文件和使用快捷键。
 网页设计的Photoshop:UI/UX的高级技术Apr 08, 2025 am 12:19 AM
网页设计的Photoshop:UI/UX的高级技术Apr 08, 2025 am 12:19 AMPhotoshop在网页设计中可用于创建高保真原型、设计UI元素和模拟用户交互。1.使用图层、蒙版和智能对象进行基础设计。2.通过动画和时间线功能模拟用户交互。3.利用脚本自动化设计过程,提高效率。
 新手篇:利用ps笔刷给字体添加裂纹效果(分享)Apr 07, 2025 am 06:21 AM
新手篇:利用ps笔刷给字体添加裂纹效果(分享)Apr 07, 2025 am 06:21 AM之前的文章《一步一步教你使用ps将盘子图片添加印花效果(收藏)》中,给大家介绍了一种小技巧,怎么使用ps将盘子图片添加印花效果。下面本篇文章给大家介绍怎么利用ps笔刷给字体添加裂纹效果,我们一起看看怎么做。
 Photoshop高级排版:创建令人惊叹的文本效果Apr 07, 2025 am 12:15 AM
Photoshop高级排版:创建令人惊叹的文本效果Apr 07, 2025 am 12:15 AM在Photoshop中,可以通过图层样式和滤镜创建文字效果。1.创建新文档并添加文字。2.应用图层样式如阴影和外发光。3.使用滤镜如波浪效果,并添加斜面和浮雕效果。4.使用蒙版调整效果范围和强度,以优化文字效果的视觉冲击力。
 ps怎么抠图Apr 06, 2025 pm 10:27 PM
ps怎么抠图Apr 06, 2025 pm 10:27 PM抠图是将图像中的背景部分移除,留下主体的过程。常见的抠图方法包括:手动抠图:使用图像编辑软件手动勾勒主体边缘。自动抠图:使用软件自动识别主体,将其从背景中分离。利用第三方抠图工具:使用专门的工具进行抠图操作。通道抠图:利用图像的通道进行分割,选择与主体颜色差异明显的通道进行操作。
 ps怎么去水印Apr 06, 2025 pm 10:24 PM
ps怎么去水印Apr 06, 2025 pm 10:24 PM可以使用在线工具、图像编辑软件、视频编辑软件、水印去除应用程序。具体方法包括:使用在线工具,使用克隆图章工具、仿制图章工具和修复画笔工具,使用模糊工具、裁剪工具和内容感知填充工具,以及使用水印去除应用程序。在去除水印之前,请确保您有权这样做。
 ps怎么合并图层Apr 06, 2025 pm 10:21 PM
ps怎么合并图层Apr 06, 2025 pm 10:21 PM如何合并图层?可以通过以下步骤合并图层:选择图层面板中的要合并的图层。使用菜单栏中的“图层”>“合并图层”或按 Ctrl E(Windows)或 Cmd E(Mac)执行合并操作。创建新图层包含原始图层的元素。


热AI工具

Undresser.AI Undress
人工智能驱动的应用程序,用于创建逼真的裸体照片

AI Clothes Remover
用于从照片中去除衣服的在线人工智能工具。

Undress AI Tool
免费脱衣服图片

Clothoff.io
AI脱衣机

AI Hentai Generator
免费生成ai无尽的。

热门文章

热工具

Atom编辑器mac版下载
最流行的的开源编辑器

mPDF
mPDF是一个PHP库,可以从UTF-8编码的HTML生成PDF文件。原作者Ian Back编写mPDF以从他的网站上“即时”输出PDF文件,并处理不同的语言。与原始脚本如HTML2FPDF相比,它的速度较慢,并且在使用Unicode字体时生成的文件较大,但支持CSS样式等,并进行了大量增强。支持几乎所有语言,包括RTL(阿拉伯语和希伯来语)和CJK(中日韩)。支持嵌套的块级元素(如P、DIV),

螳螂BT
Mantis是一个易于部署的基于Web的缺陷跟踪工具,用于帮助产品缺陷跟踪。它需要PHP、MySQL和一个Web服务器。请查看我们的演示和托管服务。

Dreamweaver Mac版
视觉化网页开发工具

记事本++7.3.1
好用且免费的代码编辑器





