在日常工作和学习中,为了方便传输、共享或保留图片的高清质量,我们经常需要将图片转换为PDF格式。本文将为您提供多种简便快捷的方法和工具,帮助您轻松完成这一转换操作。php小编香蕉整理了以下内容,供您参考。

Windows操作系统自带方法:通过Windows自带的“打印”功能进行图片转换PDF。具体操作为:右键点击所在文件夹选中要转换的图片文件“打印”在打印对话框中选择“Microsoft Print to PDF”设置好打印选项后点击,“打印”按钮即可。

2.AdobeAcrobat软件转换:还能将图片转换为PDF、AdobeAcrobat是一款专业的PDF编辑软件,不仅可以编辑和创建PDF文件。使用该软件进行转换的步骤是:选择、打开AdobeAcrobat软件“文件”-“创建”-“从文件”-“合并文件为PDF”然后选择要转换的图片文件、,点击“打开”按钮即可。
3.使用在线转换工具:PDF2Go等,比如Smallpdf,有许多在线转换工具可以帮助我们快速将图片转换为PDF格式。使用这些工具的步骤是:选择,打开网页“图片转PDF”设置好转换选项后点击,功能,上传要转换的图片文件“转换”稍等片刻、按钮,即可下载转换后的PDF文件。
4.使用专业图片浏览软件:ACDSee等,一些专业的图片浏览软件如AdobeBridge,都提供了将图片批量转换为PDF的功能。点击,打开软件后、选择要转换的图片文件夹、选中要转换的图片“导出为PDF”点击、然后设置好保存路径和选项,或类似选项“确认”即可完成转换。

5.手机APP转换:手机APP也提供了将图片转换为PDF的功能、如今。AdobeScan等扫描类APP可以将手机拍摄的照片快速转换为PDF格式,CamScanner。使用这些APP的步骤是:打开APP并选择,下载并安装相应的APP“扫描”将要转换的图片进行拍摄或导入、然后选择,功能“导出为PDF”选项即可。
6.图片编辑软件转换:如Photoshop,GIMP等,一些常见的图片编辑软件也可以实现将图片转换为PDF的功能。然后选择,进行必要的编辑和调整,打开软件后,导入要转换的图片“文件”-“另存为”-“PDF”设置好保存路径和选项后点击保存即可,。
7.转换后的PDF质量调整:以获得更好的视觉效果和文件大小,如分辨率,一些工具可以设置PDF的质量,在转换过程中,压缩比等、可以根据实际需求进行调整。
8.批量转换多个图片:可以使用批处理功能或者在转换工具中选择多个图片进行合并转换,如果需要将多个图片批量转换为PDF。
9.基本的图片编辑和处理:有时需要对图片进行一些基本的编辑和处理、在转换之前、如裁剪,调整亮度和对比度等操作,以确保转换后的PDF效果更加理想,旋转。
10.转换后的PDF文档管理:及时整理和管理转换后的PDF文件,可以按照命名规则进行分类,方便之后的查找和使用,在转换完成后,重命名和归档。
11.隐私和安全注意事项:需要注意个人隐私和文件安全问题、在使用在线转换工具或手机APP转换时、选择可信度高的工具,并确保上传的图片不包含敏感信息。
12.兼容性问题:以确保文件在不同平台上正常显示和使用、转换后的PDF文件在不同的设备和软件上可能会出现兼容性问题、需要选择常见的PDF阅读器或者进行格式转换。
13.转换后的PDF文件大小:颜色模式,转换后的PDF文件大小与原图片的分辨率,可以根据实际需求和文件传输的要求进行调整,压缩率等有关。
14.转换过程中的错误和异常处理:需要及时查找解决方案或尝试其他工具,转换失败等、在转换过程中,可能会遇到一些错误和异常,如文件格式不支持。
15.结果验证和优化:并根据需要进行优化和调整,应该对转换后的PDF文件进行结果验证,在完成转换后、确保图片与原始文件一致。
我们可以方便快捷地将电脑中的图片转换为PDF格式、通过本文介绍的多种方法和工具。并注意隐私安全和文件兼容性问题、选择合适的方法和工具进行转换操作、根据实际需求和个人偏好。以确保文件的质量和可用性,在转换完成后,对转换后的PDF文件进行管理和优化。希望本文能够帮助读者轻松完成电脑图片转换为PDF的操作。
以上是电脑图片转换为PDF格式的方法及步骤(简便快捷的转换工具和操作技巧)的详细内容。更多信息请关注PHP中文网其他相关文章!
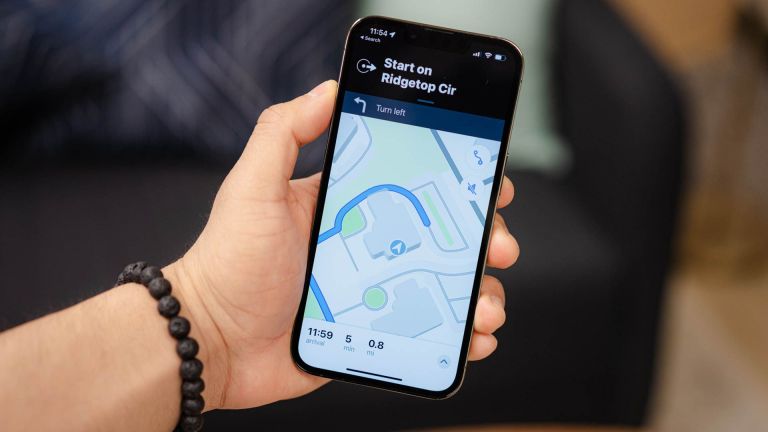 苹果地图最终在移动浏览器(包括Android)中起作用Apr 14, 2025 am 12:59 AM
苹果地图最终在移动浏览器(包括Android)中起作用Apr 14, 2025 am 12:59 AMApple Maps 现已登陆非苹果设备的移动浏览器! 长期以来,Apple Maps 因其局限性而饱受诟病,但经过不断改进,它已成为谷歌地图的有力竞争对手。尽管苹果公司不太可能推出原生 Android 版 Apple Maps 应用,但其网页版已正式支持移动浏览器,为 Android 用户提供了一种更便捷的使用方式。 Apple Maps 于 2012 年正式推出,初期因精度问题受到诸多批评,毕竟它要挑战当时最强大、最受欢迎的地图应用——谷歌地图。苹果公司花费数年时间才逐渐缩小与谷歌地图在数据
 当游戏机游戏的价格为80美元时,手机游戏变得更有意义Apr 14, 2025 am 12:56 AM
当游戏机游戏的价格为80美元时,手机游戏变得更有意义Apr 14, 2025 am 12:56 AM游戏机游戏价格飙升,但不是硬件,而是破坏银行的软件。 随着个人游戏价格接近100美元,移动游戏的负担能力越来越吸引人。 移动游戏:预算友好的选项 t
 自2012年以来,我审查了智能手机,这是我最喜欢的5个Apr 13, 2025 pm 09:01 PM
自2012年以来,我审查了智能手机,这是我最喜欢的5个Apr 13, 2025 pm 09:01 PM电话审稿人的供词:我们有我们的最爱。 超过13年和37个电话评论(从2012年的HTC Titan II到三星Galaxy S25),只有少数真正脱颖而出。完成我的评论后,我无法分开五个: OnePlus
 PNY的最新microSD卡是Ultra-ToughApr 13, 2025 am 01:06 AM
PNY的最新microSD卡是Ultra-ToughApr 13, 2025 am 01:06 AMPNY推出PRO Elite高耐用性microSD卡,主打可靠性,可连续写入数据长达137,600小时。这些卡片防水、防磁、防震,非常适合运动相机等严苛环境。价格合理,64GB三卡装售价27.99美元,512GB单卡售价59.99美元。 您可能从未想过,microSD卡和其他科技产品一样,也会随着时间推移而性能下降。数年使用和多次写入循环后,其功能会开始衰退。如果您不想为此担忧,PNY推出了这款超耐用的microSD卡,可确保多年稳定运行。 PNY最新发布的PRO Elite高耐用性microS
 关税刚刚使OnePlus Watch 3更昂贵Apr 13, 2025 am 12:53 AM
关税刚刚使OnePlus Watch 3更昂贵Apr 13, 2025 am 12:53 AM美国OnePlus Watch 3价格上涨170美元 美国对中国商品征收的关税持续影响着科技产品价格,导致价格大幅上涨。OnePlus Watch 3因制造缺陷导致发布延迟,如今又遭遇了大幅涨价,成为最新案例。 OnePlus Watch 3终于在美国正式上市,但价格却比原价高出170美元。其最初售价为329美元,如今在美国的售价高达499美元。OnePlus并未解释涨价原因,除非修复背面的印刷错误是一项巨额开支,需要在原价基础上增加50%。 与市场上其他同类产品相比,OnePlus Watch
 Google Pixel 9a终于可以买到,有一些不错的优惠Apr 12, 2025 am 06:12 AM
Google Pixel 9a终于可以买到,有一些不错的优惠Apr 12, 2025 am 06:12 AMGoogle Pixel 9a 正式上市,各大运营商和 Google 商店均提供超值优惠! 这款售价 499 美元的 Pixel 9a,以半价的价格提供旗舰级的性能,配备出色的摄像头、大容量电池等等。Verizon 提供新用户购机赠送 Pixel 9a 的活动,而 AT&T 则以每月 2.99 美元(包含账单抵扣)的价格提供该手机。 经过短暂的等待和一些技术问题后,全新的 Google Pixel 9a 最终从今天开始在美国各大运营商和 Google 商店正式发售。如果您一直关注这款精致
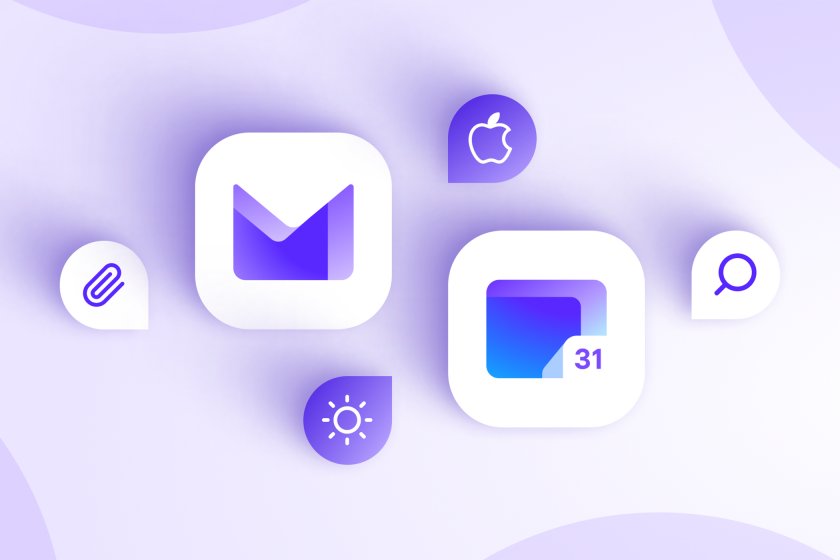 Proton Mail获得了Gmail的一些最佳功能Apr 12, 2025 am 06:02 AM
Proton Mail获得了Gmail的一些最佳功能Apr 12, 2025 am 06:02 AM质子邮件和日历应用程序大修:新功能和改进性能 Proton Technologies为iOS和Android用户提供了流行的电子邮件和日历应用程序。 今年春季和夏季将看到最大的OV
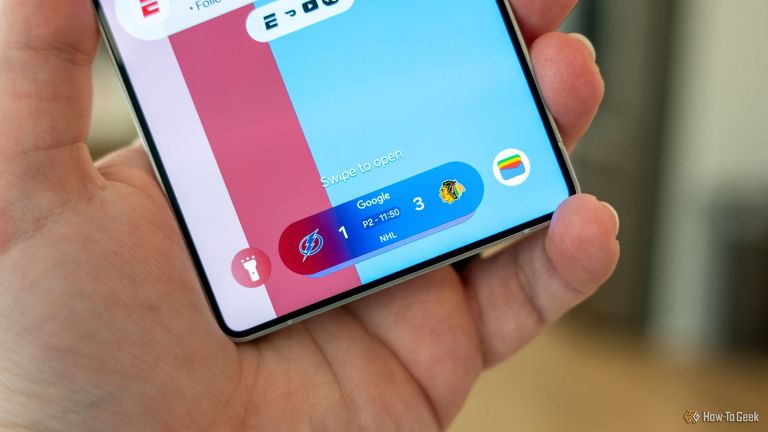 三星最酷的一个UI 7功能需要更多的工作Apr 12, 2025 am 12:52 AM
三星最酷的一个UI 7功能需要更多的工作Apr 12, 2025 am 12:52 AM三星的一个UI 7和有希望的(但越野车)现在酒吧 三星的One UI 7(以Android 15为特征)引入了令人兴奋的个性化选项,包括创新的Now Bar。 虽然是一个受欢迎的补充,尤其是其运动得分展示,但


热AI工具

Undresser.AI Undress
人工智能驱动的应用程序,用于创建逼真的裸体照片

AI Clothes Remover
用于从照片中去除衣服的在线人工智能工具。

Undress AI Tool
免费脱衣服图片

Clothoff.io
AI脱衣机

AI Hentai Generator
免费生成ai无尽的。

热门文章

热工具

ZendStudio 13.5.1 Mac
功能强大的PHP集成开发环境

Dreamweaver Mac版
视觉化网页开发工具

SecLists
SecLists是最终安全测试人员的伙伴。它是一个包含各种类型列表的集合,这些列表在安全评估过程中经常使用,都在一个地方。SecLists通过方便地提供安全测试人员可能需要的所有列表,帮助提高安全测试的效率和生产力。列表类型包括用户名、密码、URL、模糊测试有效载荷、敏感数据模式、Web shell等等。测试人员只需将此存储库拉到新的测试机上,他就可以访问到所需的每种类型的列表。

VSCode Windows 64位 下载
微软推出的免费、功能强大的一款IDE编辑器

Dreamweaver CS6
视觉化网页开发工具





