Excel单元格怎么设置数字位数固定在一个范围内_Excel设置数字位数固定在一个范围内方法
- PHPz转载
- 2024-04-25 18:01:29760浏览
在处理 Excel 表格时,经常需要将单元格中的数值固定在一个特定的位数范围内。例如,在财务报表中,数字可能需要保持两位小数,或者在科学数据中,数据可能需要精确到小数点后三位。php小编香蕉将为大家介绍几种方法来实现这一要求,让读者能够轻松地控制单元格中的数字位数,确保数据的一致性和准确性。
1、选中单元格,在顶端的菜单栏中,选择数据——数据有效性——数据有效性,会弹出一个编辑框。
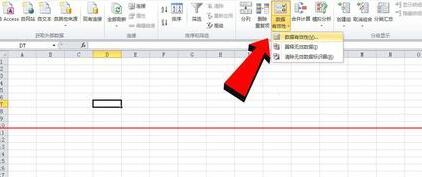
2、在编辑框中,选择设置,有效性条件中,【允许】一栏选择【文本长度】,【数据】这栏根据需要选择。若是要介于某些位数之间,就选介于,若是要固定位数,就选等于。

3、这里举个例子。假如是输入手机号,那么要求输入13位数。设置好这个选项后,不要急着点确定。

4、还要进行下一个步骤。选择菜单栏中的】出错警告【,设置警告信息,才能保证在输入不符合数据时,系统有提示。至于】样式【,】标题【,】错误信息【等的设置比较随意,能让人看懂就行。这里举个例子,手机号码需要输入13位数,这里设置样式为】警告【,标题】输入位数不足13位【,错误信息】需要输入13位字符【。如图。

5、设置完就能点击确定了。效果如图,输入其他位数的字符,系统就提示错误了。

注意:这个方法还是很好用的哦。
以上是Excel单元格怎么设置数字位数固定在一个范围内_Excel设置数字位数固定在一个范围内方法的详细内容。更多信息请关注PHP中文网其他相关文章!
声明:
本文转载于:zol.com.cn。如有侵权,请联系admin@php.cn删除

