Word怎么快速对齐_Word快速对齐多排文字方法
- 王林转载
- 2024-04-25 16:37:10522浏览
Word中对齐文本的操作可能会让人感到费时费力。php小编子墨带来Word快速对齐多排文字的方法,解决你的烦恼。本指南详细介绍了使用段落对齐工具、制表位和文本框等方法,让你轻松实现多排文字的完美对齐。
我们以下面的这张表格为例子,要将下面的文本都与第一行的位置对齐。
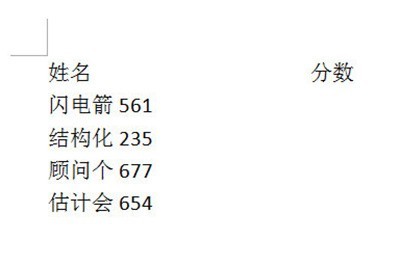
1、非常的简单,我们首先选中要对齐的文本。
2、在【视图】菜单中勾选标尺,页面旁边的标尺显示出来。
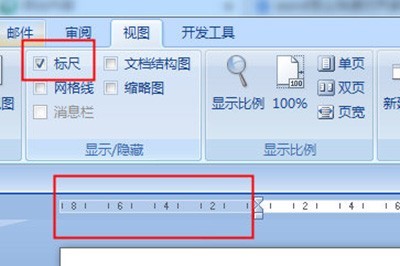
3、然后我们在标尺上用鼠标左键点击定位要对齐的位置。
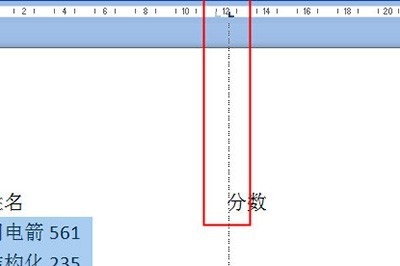
4、最后我们将光标定位到要对齐的文本前,按Tab键即可轻松对齐文本。
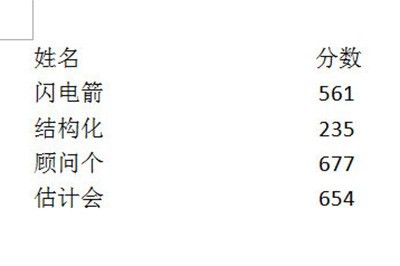
如果说还要将这些姓名文本对齐的话,也很简单。
1、我们首先按住ALT键选中姓名文本,然后点击上方菜单中的【调整宽度】。
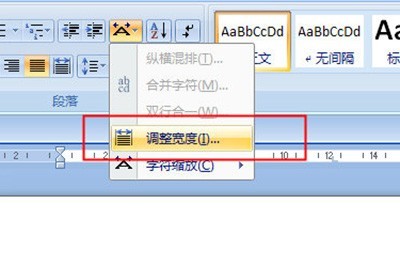
2、将字符宽度改成最大的字符宽度5,点击确定,姓名文本就对齐啦。
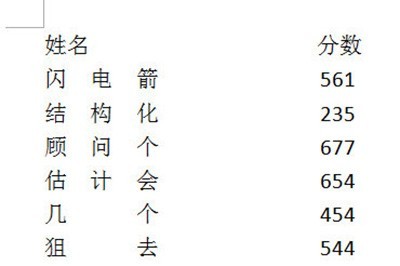
以上是Word怎么快速对齐_Word快速对齐多排文字方法的详细内容。更多信息请关注PHP中文网其他相关文章!
声明:
本文转载于:zol.com.cn。如有侵权,请联系admin@php.cn删除
上一篇:PPT多段文字排版的操作教程下一篇:word中插入钢筋等级符号的详细步骤

