win10电脑系统怎么重装_win10电脑重装系统的教程
- WBOYWBOYWBOYWBOYWBOYWBOYWBOYWBOYWBOYWBOYWBOYWBOYWB转载
- 2024-04-25 16:22:33715浏览
对于不少用户来说,重装系统是个常见的操作,特别是在电脑出现问题的时候。如果你使用的是 Win10 电脑系统,可能会遇到需要重装系统的情况。为了解决这个问题,php小编草莓为大家带来了详细的 Win10 电脑重装系统教程。本教程将一步一步指导你如何安全高效地重装 Win10 系统。赶快继续阅读以下内容,了解重装 Win10 系统的具体步骤吧!
1.下载系统之家一键重装系统软件,点击在线重装,选择win10系统。
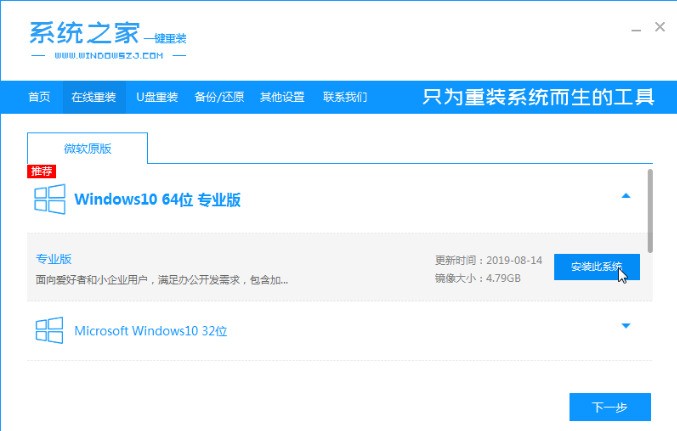
2.等待软件帮我们下载系统文件,完成之后我们点击立即重启重启电脑。
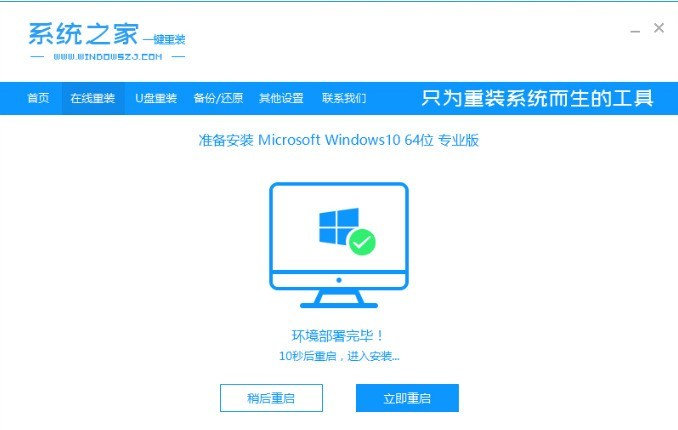
3.重启之后进入启动页面,选择第二选项xitongzhijia pe系统。
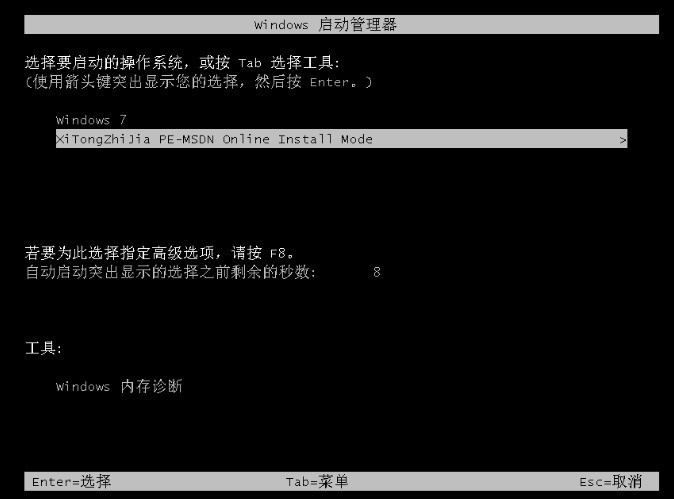
4.进入pe系统,系统之家装机工具会自动安装系统,等待安装完成重启电脑即可。
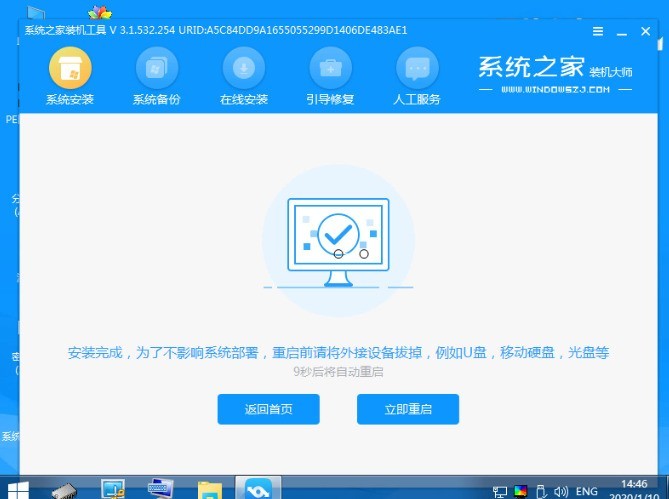
5.数次重启进入系统桌面后,代表系统已经安装完成了。是不是很简单呢?
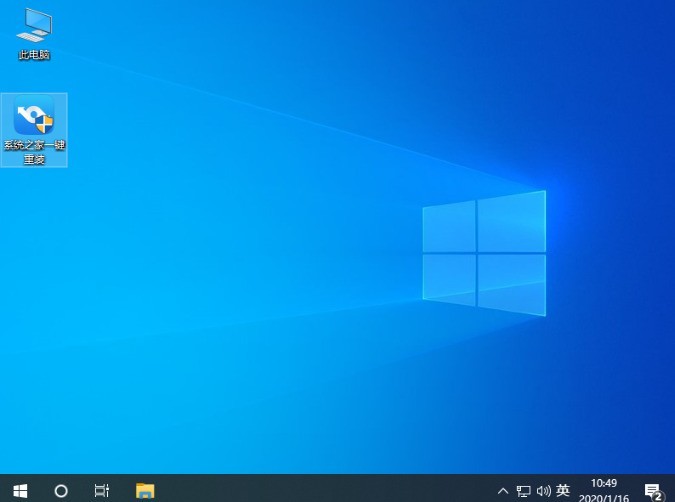
以上是win10电脑系统怎么重装_win10电脑重装系统的教程的详细内容。更多信息请关注PHP中文网其他相关文章!
声明:
本文转载于:zol.com.cn。如有侵权,请联系admin@php.cn删除

