WIN8删除隐藏文件夹MSOCache的图文方法
- WBOYWBOYWBOYWBOYWBOYWBOYWBOYWBOYWBOYWBOYWBOYWBOYWB转载
- 2024-04-25 14:37:36951浏览
遇到过打开文件夹时总是莫名其妙出现一个“MSOCache”隐藏文件夹的困扰吗?这个突如其来的文件夹里空空如也,却又无法直接删除,着实让人头痛。php小编新一为你带来解决这一问题的图文指南。通过简单易懂的步骤,我们将在下面详细讲解如何彻底删除Windows 8系统中的MSOCache隐藏文件夹,让你的文件夹不再受到它的困扰。
首先需下载一个注册表工具——获取管理员权限工具,并右击之选择【合并】:
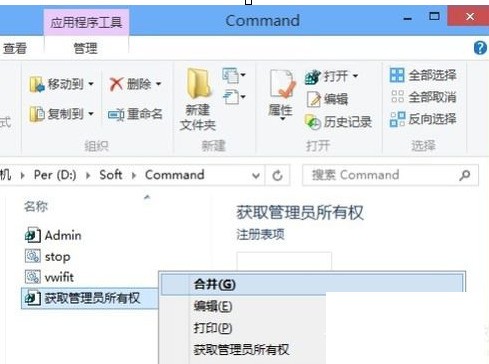
弹出【注册表编辑器】提示框,选择【是】:
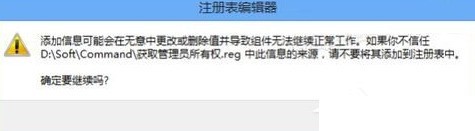
再打开【计算机】的分区,选择【查看】选项卡下的【隐藏的项目】。此时可看到隐藏的MSOCache文件夹已显示出来了:
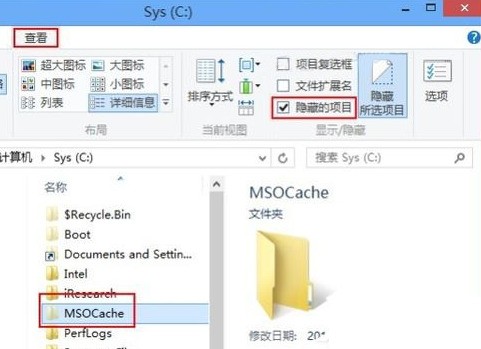
再右击MSOCache文件夹,选择【获取管理员权限】命令:
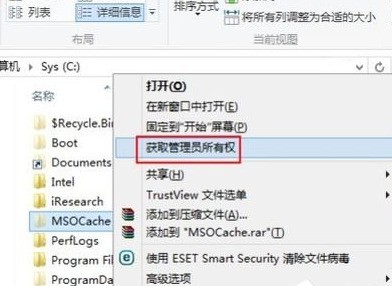
弹出一个黑色的DOS窗口,稍等片刻:
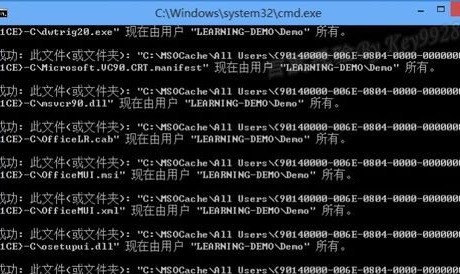
再右击MSOCache文件夹,发现可以打开MSOCache文件夹的属性并看到【大小】了:
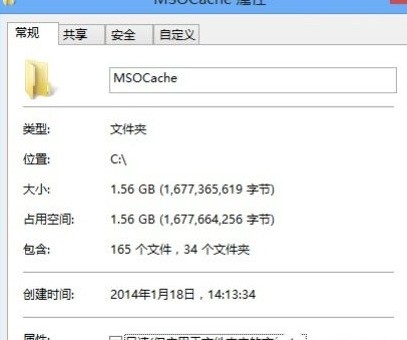
同时也能正常打开MSOCache文件夹了:
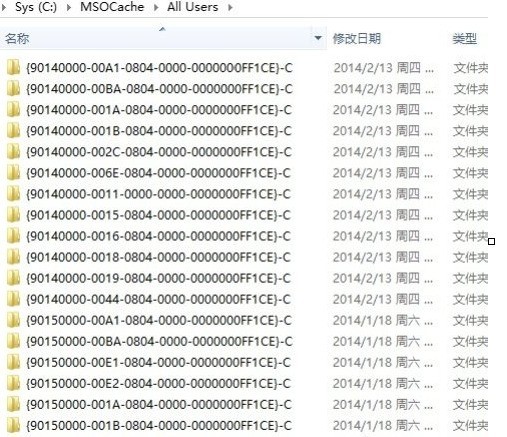
根据需要,也可正常删除MSOCache文件夹。
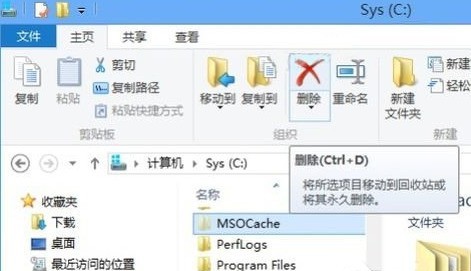
以上是WIN8删除隐藏文件夹MSOCache的图文方法的详细内容。更多信息请关注PHP中文网其他相关文章!
声明:
本文转载于:zol.com.cn。如有侵权,请联系admin@php.cn删除

