Excel制作地图图表的操作方法
- WBOYWBOYWBOYWBOYWBOYWBOYWBOYWBOYWBOYWBOYWBOYWBOYWB转载
- 2024-04-25 14:10:421336浏览
如何在 Excel 中制作酷炫的地图图表?php小编柚子今天将为您揭晓!地图图表是一种将数据可视化的有效工具,通过将不同地区的数据和洞察力呈现在地图上,可以更直观地理解和分析数据。如果您正在寻找一种方法来提升您的数据呈现,那么本文将向您展示如何轻松地使用 Excel 创建引人入胜的地图图表,帮助您以一种新的方式探索和展示您的数据。
1、下载安装【officemap【
此内容描述了在安装程序之前需要先安装一个插件,该插件用于支持程序的正常运行。
3、插件安装完成后,首先直接运行Microsoft Office Excel2007程序,然后点击【Office按钮】->【Excel选项】。
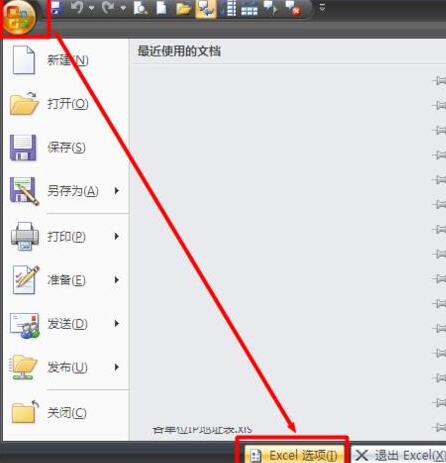
4、在打开的【Excel选项】窗口中,切换至【信任中心】选项卡,点击【信任中心设置】按钮。
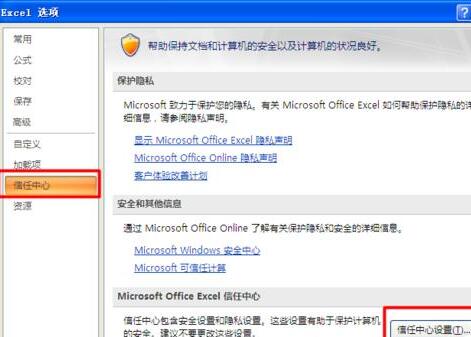
5、在随后打开的窗口中,切换至【宏设置】选项卡,勾选【信任对VBA工程对象模型的访问】,并点击【确定】完成设置。
6、接下来再运行桌面上的快捷方式【OfficeMap】】模板。此时就会自动更新相关系统环境信息,同时安装OfficeMap插件,在弹出的对话框中点击【是】以安装该插件。
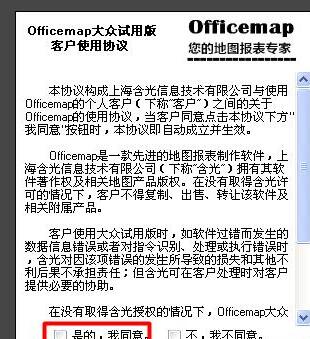
7、如果OfficeMap插件安装顺利的话,就可以在工具面板中找到该插件。
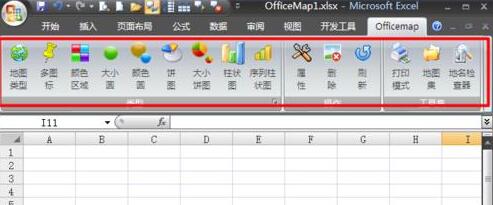
OfficeMap的具体应用
1、创建如图所示的表格数据,其中某一列必须包括各省份信息,从而为绘制地图图表奠定基础。其中的一种数据表格格式如图:
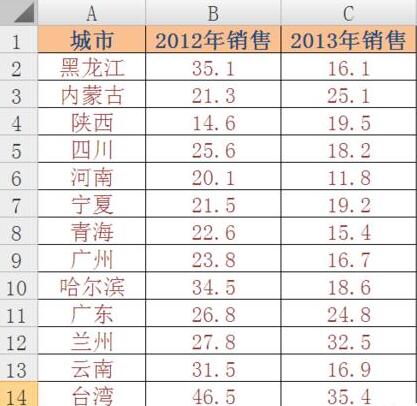
2、选中数据区域,切换至【OfficeMap】栏目,并选择其中的一中图表样式,如【颜色图表】项。
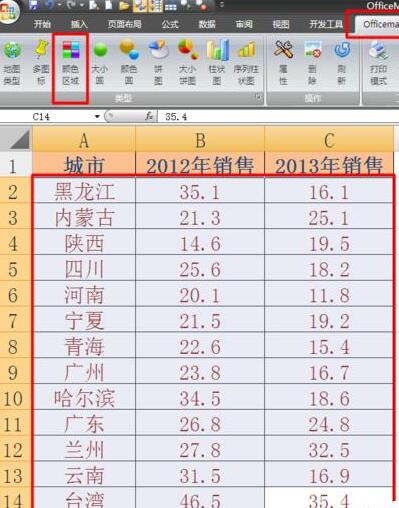
3、此时的效果如图,将以中国地图为基础进行绘制图表。
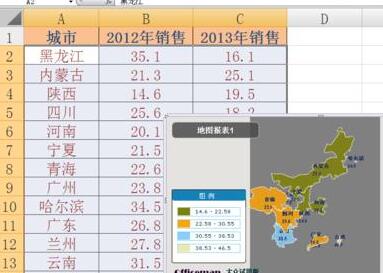
4、当然,还有其它图表样式可供选择,大家可以根据实际情况来选择。

5、如果想要删除当前图表,只需要右击图表,从弹出的右键菜单中选择【删除】项即可。

以上是Excel制作地图图表的操作方法的详细内容。更多信息请关注PHP中文网其他相关文章!

