win10系统怎么设置定时开机_windows10系统设置定时开机的方法
- 王林转载
- 2024-04-25 13:07:19864浏览
随着电子设备的普及,越来越多的人希望自己的电脑可以自动开机。对于使用Windows 10系统的用户来说,可以通过简单的设置来实现定时开机。php小编西瓜将为大家详细介绍Windows 10系统设置定时开机的步骤,帮助大家轻松解决这一问题。
教程如下:
首先呢,我们打开笔记本电脑,我们在桌面上找到【此电脑】应用,鼠标点击右键,选择【管理】选项进入。
在弹出来的对话框中点击左栏中的】任务计划程序【,进入页面后点击右栏中的【创建基本任务】按钮。
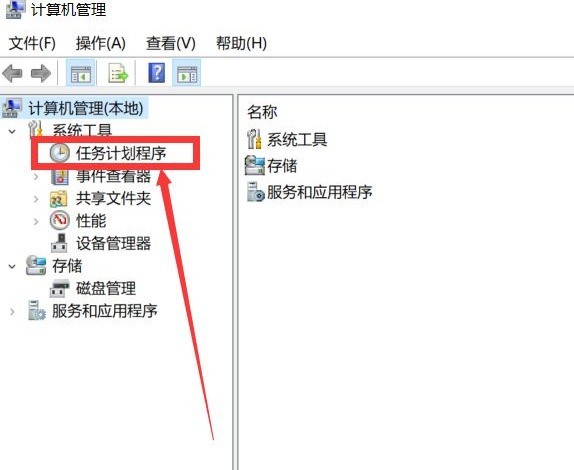
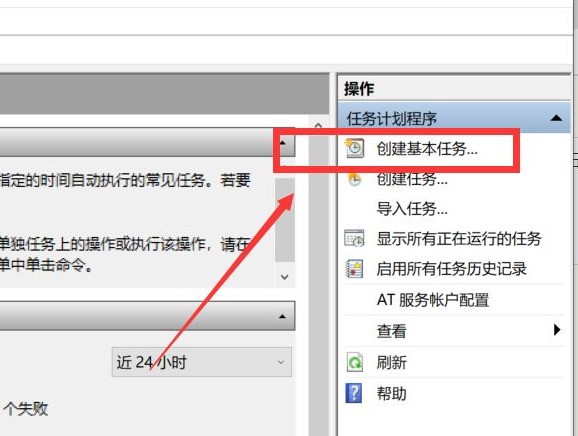
在弹出来的对话框中在名称处输入【定时开机】,点击【下一步】按钮,然后我们在任务触发器页面中选项所要求的频率。
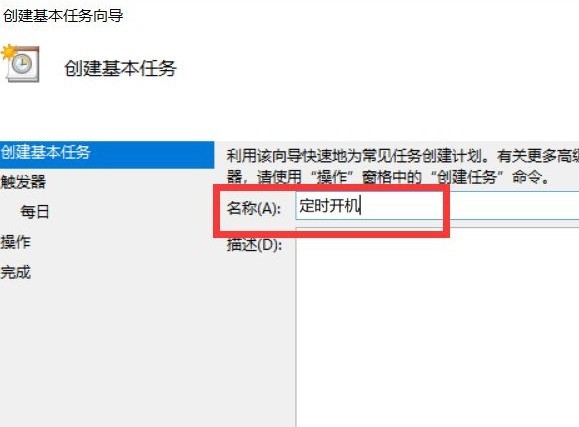
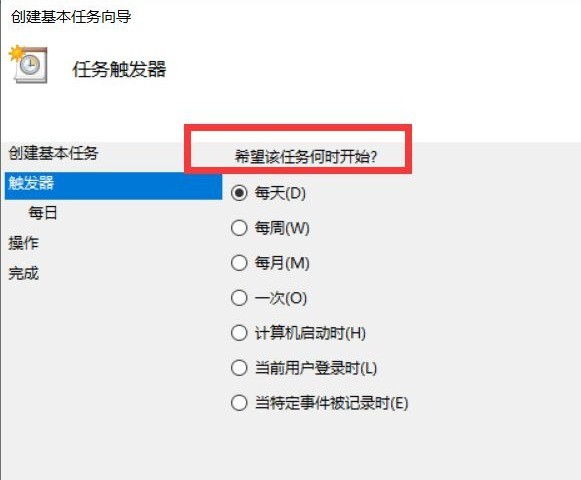
点击下一步后,然后选择我们要求的时间,再次点击下一步,在程序或者脚本选项中输入程序【gina",参数"-s -t 3600",填完后,点击下一步,点击完成即可。
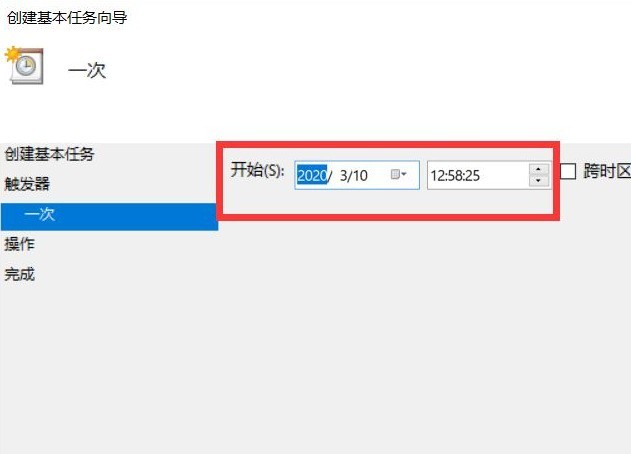
以上是win10系统怎么设置定时开机_windows10系统设置定时开机的方法的详细内容。更多信息请关注PHP中文网其他相关文章!
声明:
本文转载于:zol.com.cn。如有侵权,请联系admin@php.cn删除
上一篇:WIN8查看打印机属性的简单方法下一篇:WIN8电脑无法睡眠的处理步骤

