Excel表格怎么限制只能输入2019年之前的日期_Excel表格限制只能输入2019年之前的日期操作教程
- 王林转载
- 2024-04-25 12:58:35964浏览
今天php小编草莓为大家带来:Excel表格如何限制输入日期在2019年之前?在Excel表格中,我们经常需要限制用户输入的日期范围,以确保数据的准确性和可靠性。本文将指导您如何使用Excel公式和数据验证功能,轻松将表格中的日期限制在2019年之前。
1、首先找到需要编辑的Excel文档,双击打开,进入编辑界面。
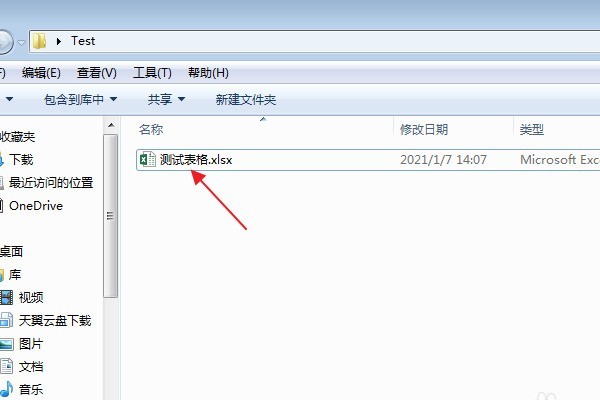
2、在编辑区中,选中需要限制日期输入范围的单元格。
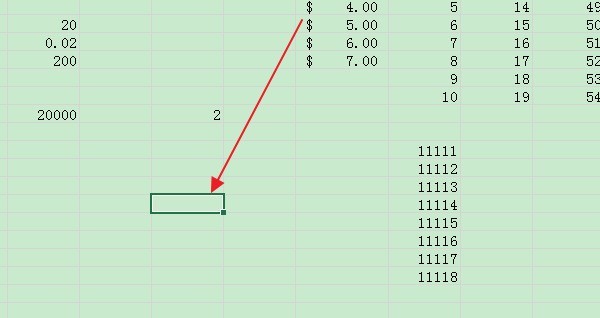
3、在上方功能区,点击【数据】选项卡。
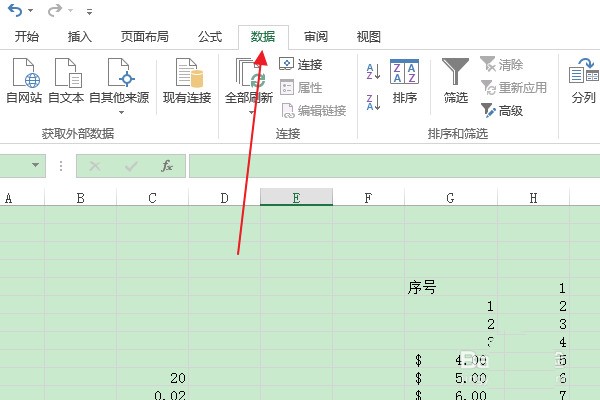
4、点击【数据工具】组中的【数据验证】按钮。
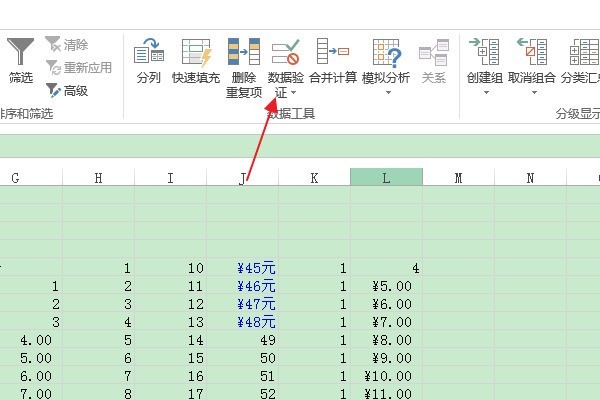
5、在弹出的【数据验证】对话框中,在【允许】下拉框中选择【日期】。
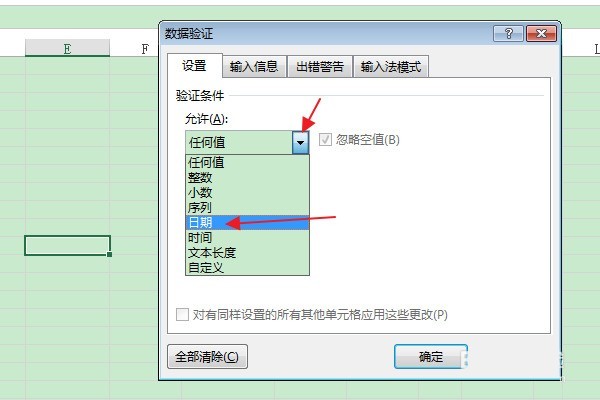
6、在【数据】下拉框中选择【小于或等于】,在【日期】框输入【2018/12/31】,点击确定。
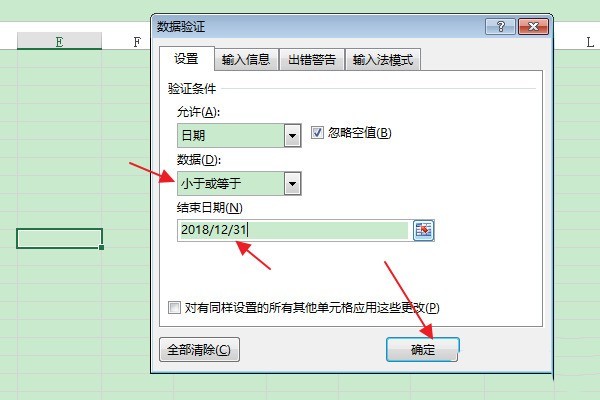
7、返回编辑区,当在设置好的单元格中输入不在2019年之前的日期时(比如:2019/1/1),会有错误提示,说明设置成功。
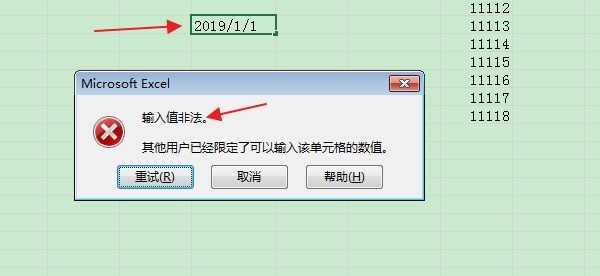
以上是Excel表格怎么限制只能输入2019年之前的日期_Excel表格限制只能输入2019年之前的日期操作教程的详细内容。更多信息请关注PHP中文网其他相关文章!
声明:
本文转载于:zol.com.cn。如有侵权,请联系admin@php.cn删除

