WPS2019文字怎样页面设置_WPS2019文字页面设置的方法
- WBOY转载
- 2024-04-25 12:50:07640浏览
页面设置难点?WPS2019文字教你轻松搞定对于办公人员来说,页面设置是经常需要用到的功能,但在WPS2019文字中进行页面设置时,许多用户会遇到困难。不要着急,php小编百草为大家带来了详细的页面设置教程,旨在帮助大家解决这一难题。继续阅读本文,您将了解WPS2019文字页面设置的各个方面,并掌握如何轻松快捷地完成页面设置。
首先我们将WPS2019打开进入到首页,对页面进行设置,如图所示。
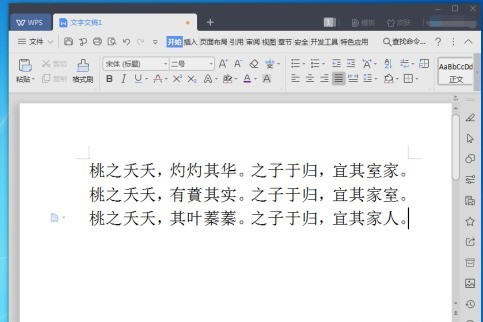
要去点击左上角的【文件】按钮,如图所示。
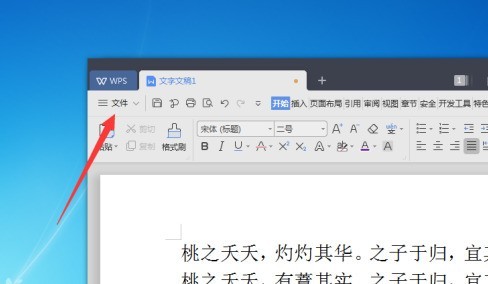
然后在弹出来的选项里面点击【文件】选项,如图所示。
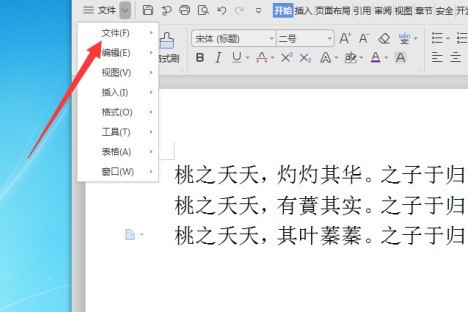
接着在弹出来的二级菜单中点击【页面设置】选项,如图所示。
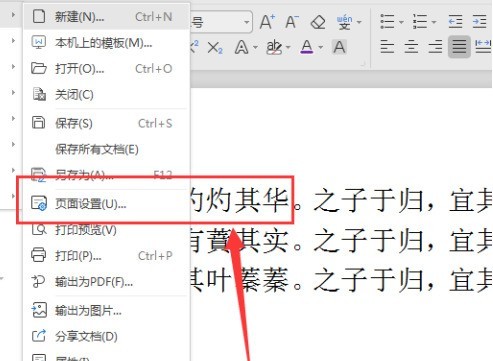
然后就打开页面设置的窗口,可以对页边距、纸张、版式、文档网格、分栏进行详细设置,如图所示。
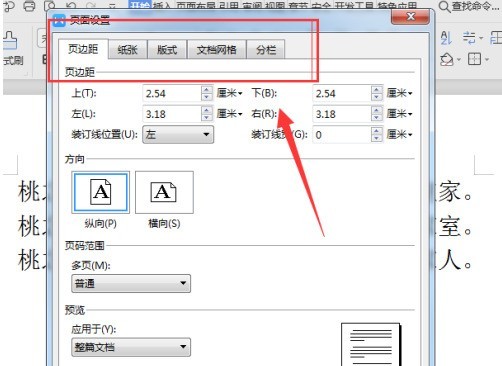
页面设置完成,点击下面的【确定】就可以看到设置完成的效果并保存,如图所示。
以上是WPS2019文字怎样页面设置_WPS2019文字页面设置的方法的详细内容。更多信息请关注PHP中文网其他相关文章!
声明:
本文转载于:zol.com.cn。如有侵权,请联系admin@php.cn删除

