PPT怎样合并形状制作一个转弯条_合并形状制作的具体步骤
- 王林转载
- 2024-04-25 12:01:33964浏览
PPT中如何巧用合并形状制作一个转弯条?php小编百草就给大家介绍一下具体的操作步骤。文章将详细为大家讲解如何利用PPT的合并形状功能,将两个或多个形状组合起来,从而创建出具有转弯效果的形状。通过阅读文章,大家可以掌握合并形状制作转弯条的技巧,为PPT设计增添更多创意和灵活性。
1、用【圆角矩形】画一个矩形。
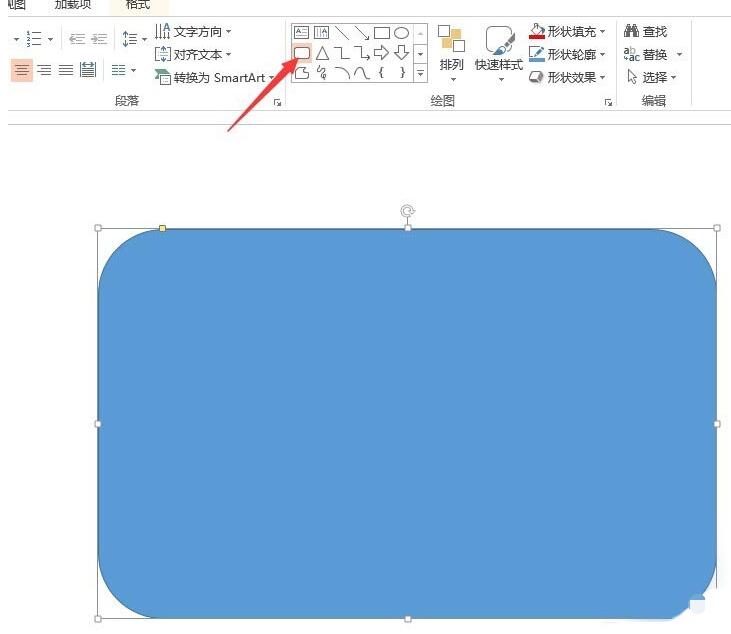
2、复制粘贴一个, 向左上方挪动复制的矩形到合适的位置。
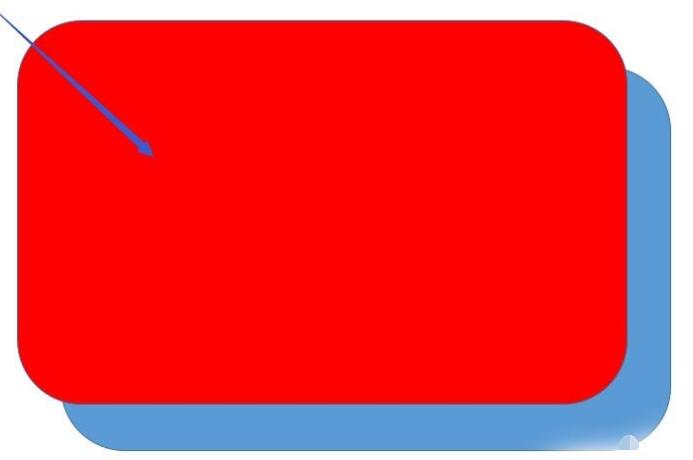
3、全选连个矩形,点击绘图工具的【格式】。
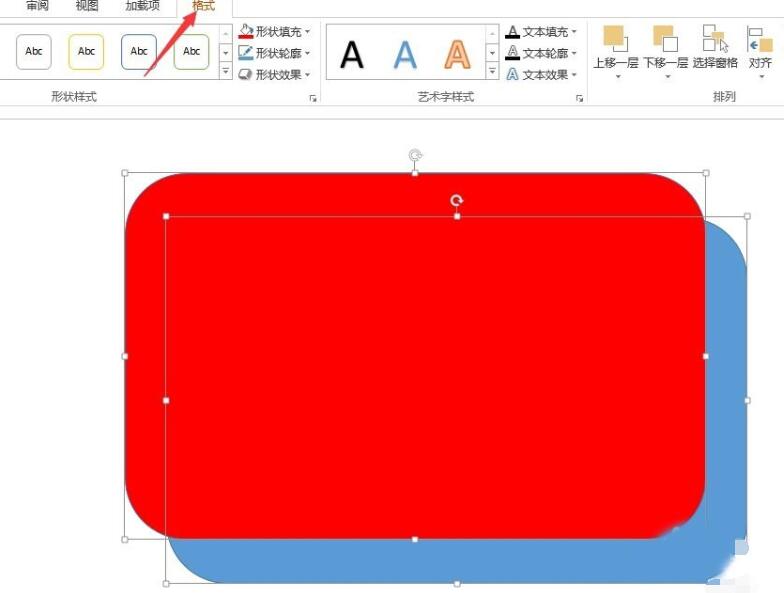
4、点击【合并形状】里的【剪除】。
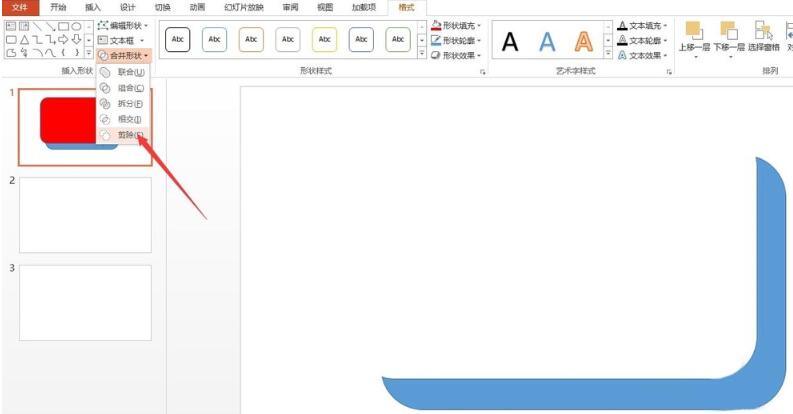
5、得到一个转弯条。
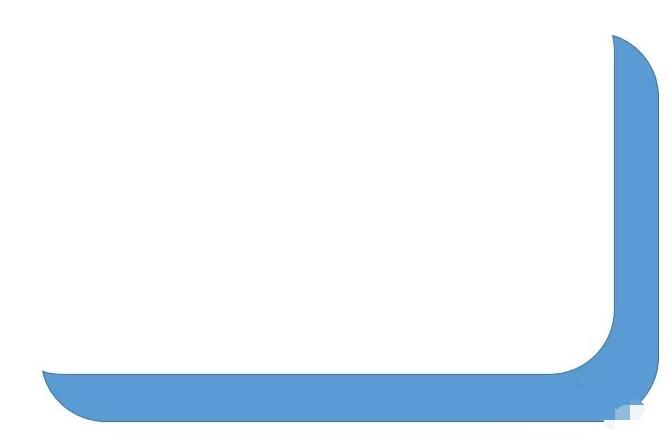
以上是PPT怎样合并形状制作一个转弯条_合并形状制作的具体步骤的详细内容。更多信息请关注PHP中文网其他相关文章!
声明:
本文转载于:zol.com.cn。如有侵权,请联系admin@php.cn删除

