WPS怎么压缩PDF文件大小_WPS压缩PDF文件大小教程
- 王林转载
- 2024-04-25 11:55:051304浏览
WPS中压缩PDF文件大小的方法是什么?WPS这款软件功能全面,不仅仅能够处理文档,还能够对PDF文件进行编辑及处理。php小编小新今天就为大家带来WPS压缩PDF的详细教程,以帮助大家解决PDF文件太大无法发送或储存的问题。下面就让我们一起看看具体的操作步骤吧。
第一步:首先我们需要将PDF文档打开,然后点击左侧上方的【文件】选项,如图所示。
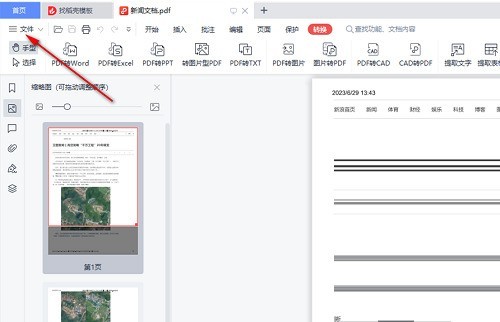
第二步:接着,在打开的子选项中,找到【减小PDF大小】的这个选想,将该选项用鼠标左键点击进入,如图所示。
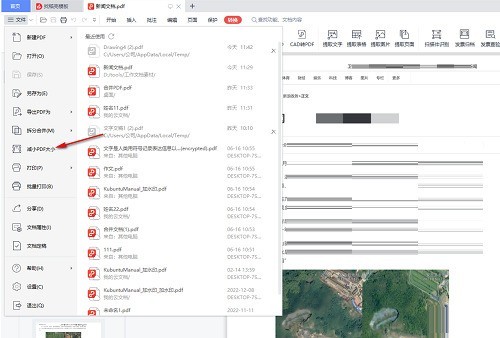
第三步:这时,在页面上我们可以看到自己的原文档大小和标准品质压缩后的大小,当前为1、06M,如图所示。
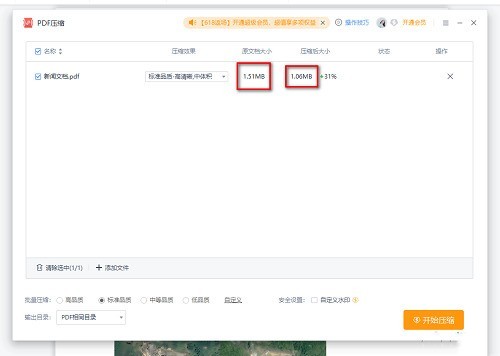
第四步:想要压缩到1M以内的话,我们将品质调整一下,勾选【中等品质】,那么我们的压缩后的大小就会在1m以内了,如图所示。
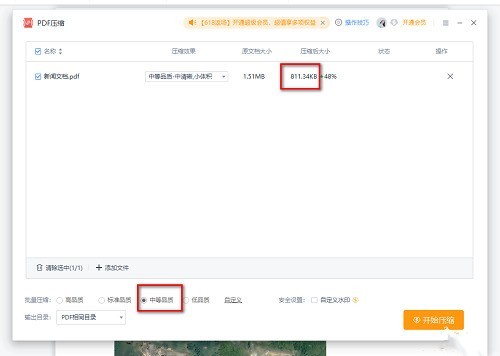
第五步:如果还想要将内存降低,那么就勾选更低一点的【低品质】即可。
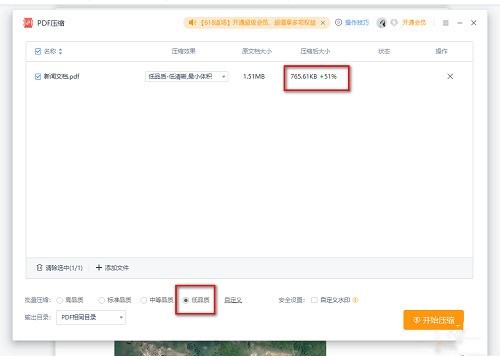
第六步:设置好之后,点击一下【开始压缩】按钮,即可对自己设置的PDF文档进行压缩操作。
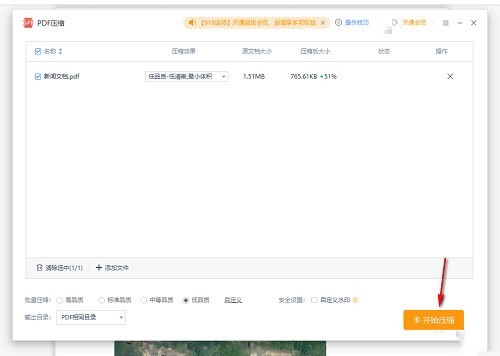
以上是WPS怎么压缩PDF文件大小_WPS压缩PDF文件大小教程的详细内容。更多信息请关注PHP中文网其他相关文章!
声明:
本文转载于:zol.com.cn。如有侵权,请联系admin@php.cn删除

