Excel设置图片和表格一起隐藏的操作方法
- PHPz转载
- 2024-04-25 11:43:21740浏览
你是不是碰到了这种情况:在 Excel 中需要隐藏图片和表格,但又不想删除它们?php小编小新这就为你解决这一难题,提供详细的步骤指导,让你轻松隐藏图片和表格,同时保留它们的数据,避免不必要的丢失。继续阅读以下内容,了解 Excel 中隐藏图片和表格的具体操作方法。
一、默认下的隐藏行或者列
1、选择图片所在的列,右击选择隐藏:

2、如图所示,列隐藏之后,图片没有随着隐藏,而是右移到下一列了:

二、同时隐藏单元格和图片的方法
1、选择图片,按键盘上的F5键,点击 定位条件:

2、选择对象,点击 确定,即可将与选择的图片格式相同的对象全部选中:

3、右击任意图片,选择大小和属性:

4、点击右侧的属性框,选择 大小和位置随单元格而变:

5、选择表格所在的行或者列,右击,选择隐藏:

6、如图所示,即已将图片随列一起隐藏了:
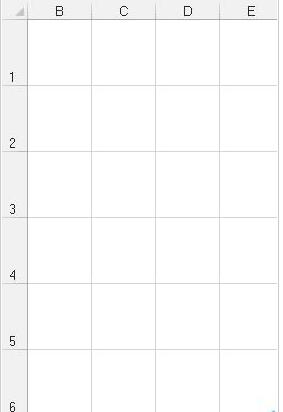
以上是Excel设置图片和表格一起隐藏的操作方法的详细内容。更多信息请关注PHP中文网其他相关文章!
声明:
本文转载于:zol.com.cn。如有侵权,请联系admin@php.cn删除

