剪影海报相对来说比较简洁,不过需要较多的剪影素材,可以使用现成的形状或者手工把一些想要的元素转为剪影素材
剪影海报相对来说比较简洁,不过需要较多的剪影素材,可以使用现成的形状或者手工把一些想要的元素转为剪影素材。
最终效果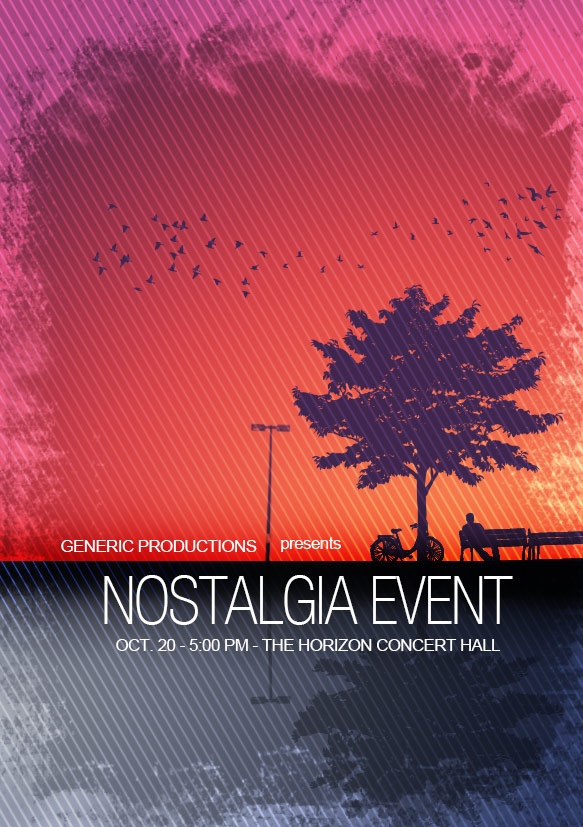
1、首先,我们来新建文件。这里我们需要设置长、宽还有分辨率。在我们的例子中,我打算使用A5的纸张大小,选择“国际标准纸张”,然后选择A5大小,分辨率则选择300DPI——为了打印出来的图片足够清晰。 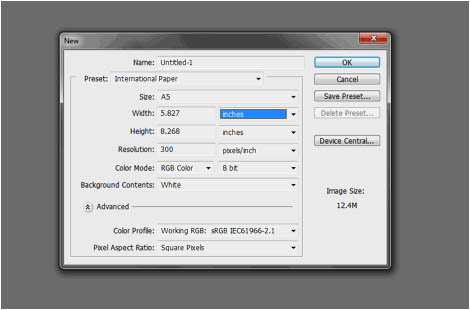
2、现在文件就创建好了,我们首先来创建合适的背景。在我们的例子中,图片的上半部分是比较亮的颜色,而下半部分则比较灰暗,这将有助于我们创建剪影效果。首先,我们新建一个图层(快捷键为Ctrl + Shift + N)并将其命名为Sky(天空)。然后使用矩形选框工具选择上部约三分之二的部分。 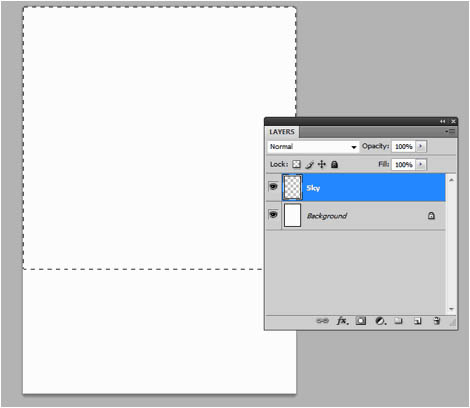
3、现在,使用渐变工具,我们将要在选框工具的范围内创造一种对角的渐变。当然了,你可以使用你想要的颜色。在本例中,我们用了紫色,亮红色和橙色来做,这样很好地契合了我们“怀旧”的主题。 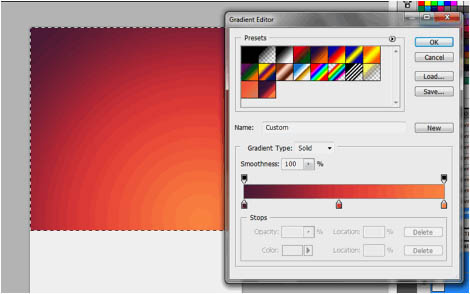
4、接下来,我们就要来改变“地面”部分了。事实上,我们将要在底部创造一种水面或湖面的感觉,将剪影倒映在水中。创建新图层,并将它命名为Ground(地面),按住Ctrl + Shift + I来载入选区。像先前的那个图层一样,我们在这里也来创建一个渐变效果,一种横向的灰黑渐变。 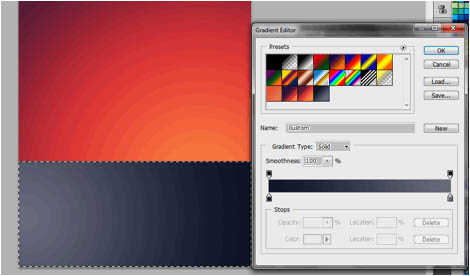
5、好极了,现在我们可以来添加剪影轮廓了。在我们的例子当中,我们使用了树的剪影轮廓。你也可以将CSH文件添加到Photoshop的素材库中。将它弄到Photoshop里面来后,缩放并将它置于天空的那一部分,这样基本的剪影效果就出来了。点这里下载树形状。 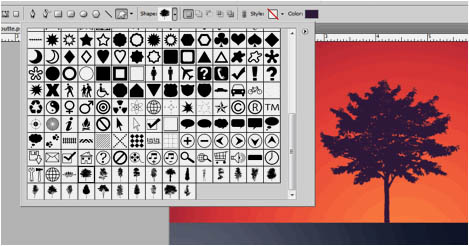
6、接下来,我们再来放置路灯的剪影。这里有一个哥们为我们提供了免费的画笔素材,我们可以直接下载并加载它作为一种自定义画笔。不妨教教你怎么载入画笔。选择画笔工具,在图像上右击,并在右上角的菜单中选择载入画笔,在弹出的对话框中选择你下载的画笔,确定即可。创建新的图层,使用和树的剪影同样的颜色画一只路灯。点这里下载路灯笔刷。 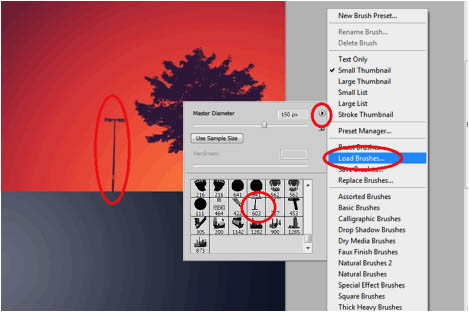
7、接着,我们需要置入公园长椅,男人和自行车的剪影了。在Adobe Illustrator中打开素材文件,然后粘贴到Photoshop中,我们需要将它作为“智能对象”并使用自由变换工具将它缩放到合适的大小。记住,在你进行缩放的时候,按住Shift键可以保持图片原本的长宽比例。完成之后,将它填充称我们的主题颜色,即和树以及路灯一样的颜色。 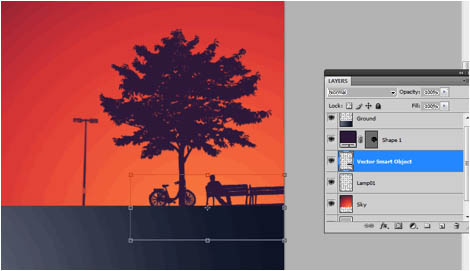
8、最后要处理的剪影部分是飞鸟,我们使用All Sihouettes提供的素材。就像“树”素材一样,我们将它作为自选形状载入。点这里下载飞鸟形状。 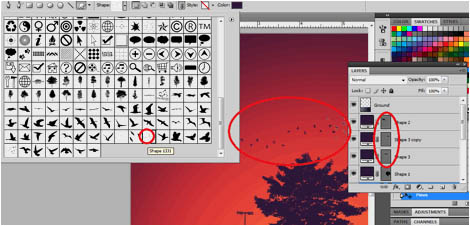
9、好极了,现在我们要开始做倒影了。首先,我们点击图层面板下方的文件夹图标来新建一个组,将其命名为“剪影”,并将所有的剪影图层移到这个组内。 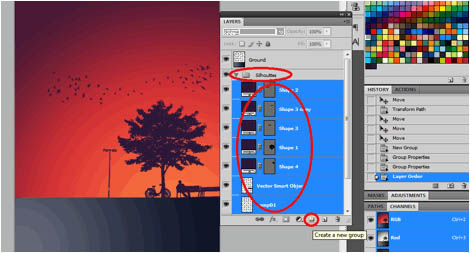
10、现在,右击这个组并在弹出的菜单中选择复制组,然后,在复制出的组上选择合并组,这样我们就把所有的剪影都合并在一张图层上了。我们再将原来的那个组隐藏并且重命名为“Backup Silhouette”(剪影备份)——我们仍然保留这个组,万一你想改变一下它们的相对位置呢!
将合并出来饿的图层再备份一次,然后给它们重新命名下。你最后得到的应该如图所示。 
11、选择一个图层,在右键菜单中选择竖直翻转。 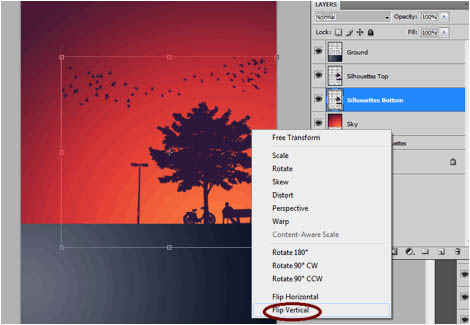
12、我们将翻转后的图层放置在下部位置来模拟水中倒影的感觉。按住Ctrl键并单击图层缩略图,这样就可以将图像转化为选区,使用画笔工具并选取黑色,在选框范围内涂抹。完成后,将这个图层置于其他所有图层上方。 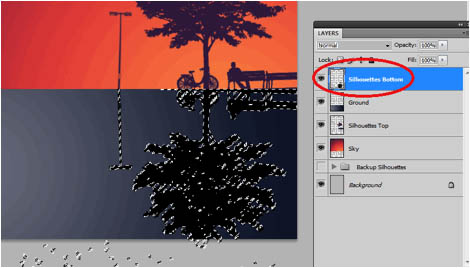
13、最后,我们将倒影图层的不透明度调低这样倒影的效果才会更加真实,在本例中,我讲不透明度调整成20%~30%。 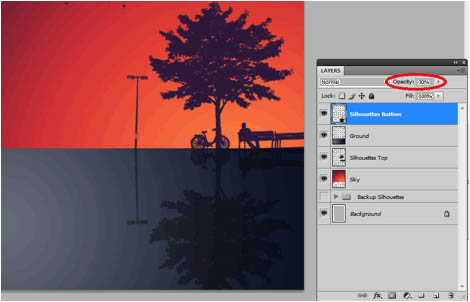
14、好极了!现在我们需要添加薄雾效果——使用我们提供给你的笔刷。
新建一个新图层,并将它命名为“Mist”(薄雾),并置于所有图层上方。然后,使用我们提供给你的笔刷,选区白色并在交界处涂抹。 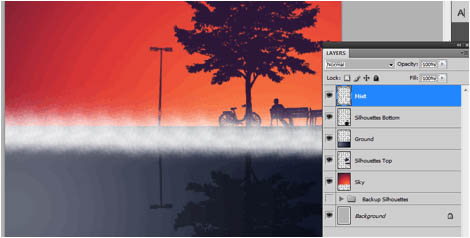
15、重复同样的步骤,但不要新建图层。记住这一次,我们要将笔刷调整成原来的两倍大小,同时改变笔刷的不透明度为60%。 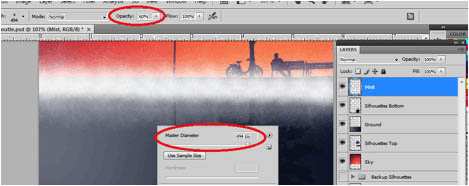
16、执行高斯模糊,半径设置为6像素,这样雾的效果就更加的显著。 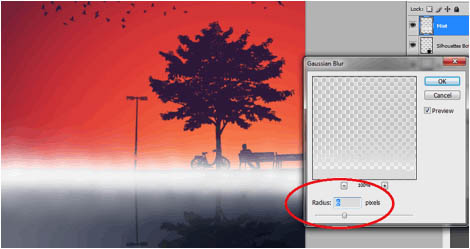
17、好极了!现在,为海报添加边框吧。创建新的图层并把它命名为“Border”(边框)。然后,使用我们提供给你的画笔,沿着图片的四周画出一些不规则的边框。尽可能发挥你的想象力吧,你可以随心所欲地使用你想要的效果。 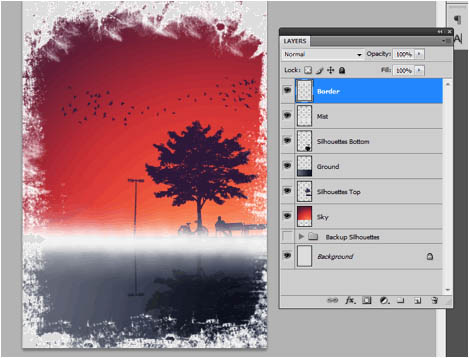
18、现在,在我们完成这幅海报之前,我们还要再设立一种样式。新建一个文件,并将图片设置为10像素长宽的大小。新建图层,单击背景图层左边的眼睛以隐藏该图层,在最左一列的像素点上,用矩形选框建立选区。 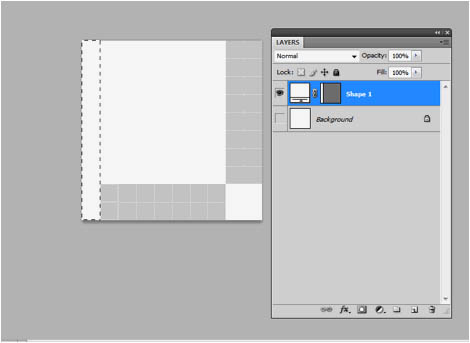
19、接着,点开“编辑”菜单并选择“建立样式”。 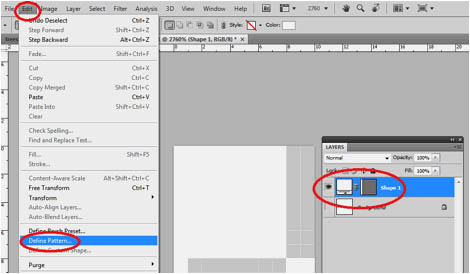
20、接着,在打开的窗口中,设置样式的名称,在这里我取了个简单明确的名字。(白色像素样式)。 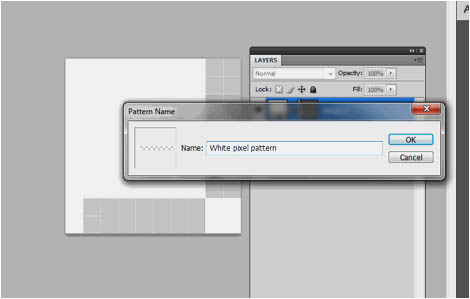
21、现在,回到原来的图像中,创建一个新的图层,我在这里把它命名为“Pattern”(样式)。填充该层为黑色,并在图层样式对话框中选择“图案叠加”。 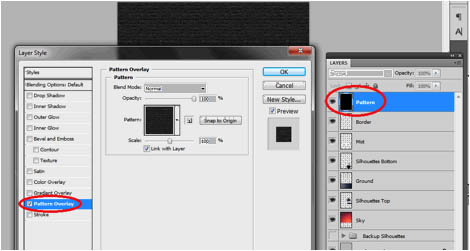
22、当然了,选择我们刚刚穿件的样式,调整缩放为90%(或者是你觉得舒服的任何一个值)。 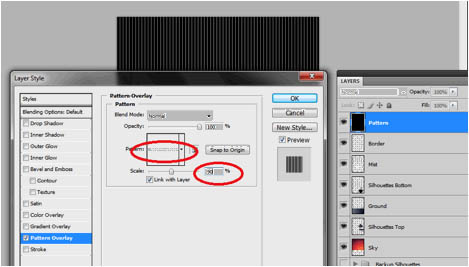
23、调整图层的混合模式为“叠加”,将不透明度修改为30%~40%。 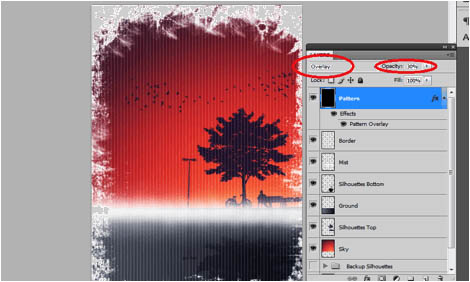
24、很好,现在在图层效果上右击,并选择“创建图层”,这样就会产生一个效果图层。 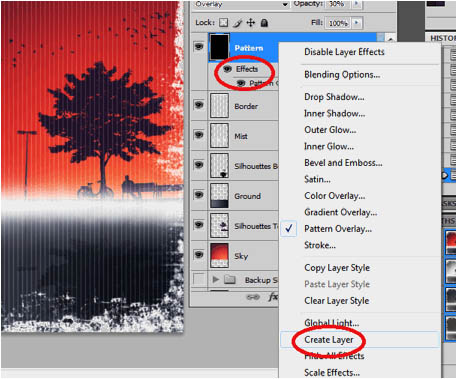
25、现在,选中如图所示的两个图层并调用自由变换工具,逆时针旋转45度并如图放置它们的位置,完成后,按回车键。 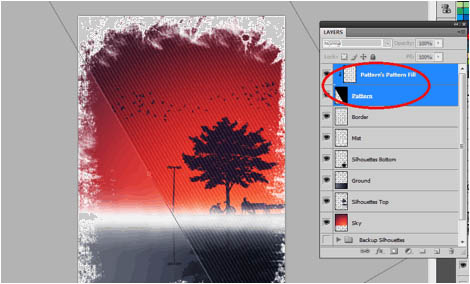
26、复制这两个图层,并把复制出来的新图层移动到图片下方的位置,覆盖图片剩下的部分。你现在可以把这些图层就留在这儿,但我的建议是你最好整理下这些图层,把原图层删除而只保留效果图层。 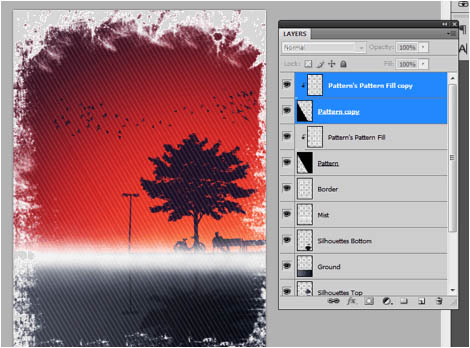
27、现在我们要对我们的作品做一些小修饰了。选择“薄雾”图层,然后按Ctrl + I将它填充为黑色,将图层的混合模式改为叠加。 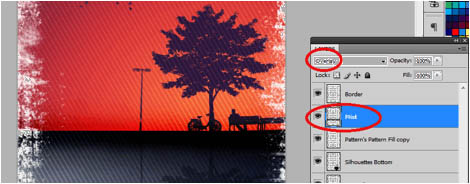
28、然后选择“边框”图层,混合方式同样改为叠加,并修改不透明度为80%。 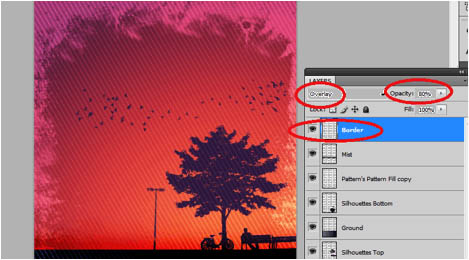
29、最后,打上文字,我们的设计就算完成了。对于这样的设计,无衬线字体是最好的选择方案,同样值得注意的是,你可以通过改变文字的大小和间距来创建一些效果。 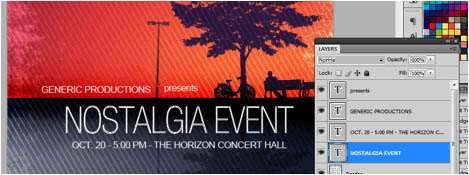
最终效果: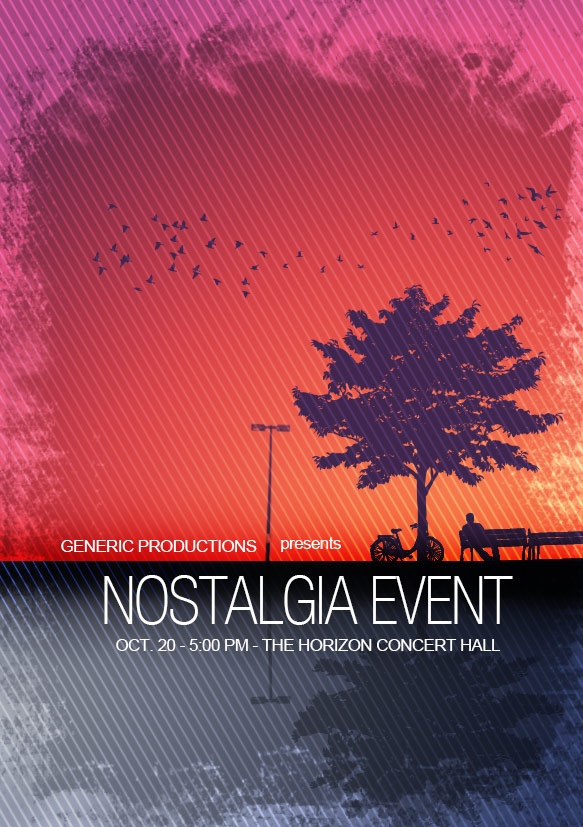
 设计师的Photoshop:创建视觉概念Apr 13, 2025 am 12:09 AM
设计师的Photoshop:创建视觉概念Apr 13, 2025 am 12:09 AM在Photoshop中创建视觉概念可以通过以下步骤实现:1.创建新文档,2.添加背景层,3.使用画笔工具绘制基本形状,4.调整颜色和亮度,5.添加文本和图形,6.使用蒙版进行局部编辑,7.应用滤镜效果,这些步骤帮助设计师从零开始构建完整的视觉作品。
 Photoshop免费吗?了解订阅计划Apr 12, 2025 am 12:11 AM
Photoshop免费吗?了解订阅计划Apr 12, 2025 am 12:11 AMPhotoshop不是免费的,但有几种方式可以低成本或免费使用:1.免费试用期为7天,期间可体验所有功能;2.学生和教师优惠可将成本减半,需提供学校证明;3.CreativeCloud套餐适合专业用户,包含多种Adobe工具;4.PhotoshopElements和Lightroom为低成本替代方案,功能较少但价格更低。
 Photoshop的价值:权衡成本与其功能Apr 11, 2025 am 12:02 AM
Photoshop的价值:权衡成本与其功能Apr 11, 2025 am 12:02 AMPhotoshop值得投资,因为它提供了强大的功能和广泛的应用场景。1)核心功能包括图像编辑、图层管理、特效制作和色彩调整。2)适合专业设计师和摄影师,但业余爱好者可考虑替代品如GIMP。3)订阅AdobeCreativeCloud可按需使用,避免一次性高额支出。
 Photoshop的核心目的:创意图像设计Apr 10, 2025 am 09:29 AM
Photoshop的核心目的:创意图像设计Apr 10, 2025 am 09:29 AMPhotoshop在创意图像设计中的核心用途是其强大的功能和灵活性。1)它允许设计师通过图层、蒙版和滤镜将创意转化为视觉现实。2)基本用法包括裁剪、调整大小和颜色校正。3)高级用法如图层样式、混合模式和智能对象可创建复杂效果。4)常见错误包括图层管理不当和滤镜使用过度,可通过整理图层和合理使用滤镜解决。5)性能优化和最佳实践包括合理使用图层、定期保存文件和使用快捷键。
 网页设计的Photoshop:UI/UX的高级技术Apr 08, 2025 am 12:19 AM
网页设计的Photoshop:UI/UX的高级技术Apr 08, 2025 am 12:19 AMPhotoshop在网页设计中可用于创建高保真原型、设计UI元素和模拟用户交互。1.使用图层、蒙版和智能对象进行基础设计。2.通过动画和时间线功能模拟用户交互。3.利用脚本自动化设计过程,提高效率。
 新手篇:利用ps笔刷给字体添加裂纹效果(分享)Apr 07, 2025 am 06:21 AM
新手篇:利用ps笔刷给字体添加裂纹效果(分享)Apr 07, 2025 am 06:21 AM之前的文章《一步一步教你使用ps将盘子图片添加印花效果(收藏)》中,给大家介绍了一种小技巧,怎么使用ps将盘子图片添加印花效果。下面本篇文章给大家介绍怎么利用ps笔刷给字体添加裂纹效果,我们一起看看怎么做。
 Photoshop高级排版:创建令人惊叹的文本效果Apr 07, 2025 am 12:15 AM
Photoshop高级排版:创建令人惊叹的文本效果Apr 07, 2025 am 12:15 AM在Photoshop中,可以通过图层样式和滤镜创建文字效果。1.创建新文档并添加文字。2.应用图层样式如阴影和外发光。3.使用滤镜如波浪效果,并添加斜面和浮雕效果。4.使用蒙版调整效果范围和强度,以优化文字效果的视觉冲击力。
 ps怎么抠图Apr 06, 2025 pm 10:27 PM
ps怎么抠图Apr 06, 2025 pm 10:27 PM抠图是将图像中的背景部分移除,留下主体的过程。常见的抠图方法包括:手动抠图:使用图像编辑软件手动勾勒主体边缘。自动抠图:使用软件自动识别主体,将其从背景中分离。利用第三方抠图工具:使用专门的工具进行抠图操作。通道抠图:利用图像的通道进行分割,选择与主体颜色差异明显的通道进行操作。


热AI工具

Undresser.AI Undress
人工智能驱动的应用程序,用于创建逼真的裸体照片

AI Clothes Remover
用于从照片中去除衣服的在线人工智能工具。

Undress AI Tool
免费脱衣服图片

Clothoff.io
AI脱衣机

AI Hentai Generator
免费生成ai无尽的。

热门文章

热工具

MinGW - 适用于 Windows 的极简 GNU
这个项目正在迁移到osdn.net/projects/mingw的过程中,你可以继续在那里关注我们。MinGW:GNU编译器集合(GCC)的本地Windows移植版本,可自由分发的导入库和用于构建本地Windows应用程序的头文件;包括对MSVC运行时的扩展,以支持C99功能。MinGW的所有软件都可以在64位Windows平台上运行。

WebStorm Mac版
好用的JavaScript开发工具

SecLists
SecLists是最终安全测试人员的伙伴。它是一个包含各种类型列表的集合,这些列表在安全评估过程中经常使用,都在一个地方。SecLists通过方便地提供安全测试人员可能需要的所有列表,帮助提高安全测试的效率和生产力。列表类型包括用户名、密码、URL、模糊测试有效载荷、敏感数据模式、Web shell等等。测试人员只需将此存储库拉到新的测试机上,他就可以访问到所需的每种类型的列表。

Dreamweaver Mac版
视觉化网页开发工具

安全考试浏览器
Safe Exam Browser是一个安全的浏览器环境,用于安全地进行在线考试。该软件将任何计算机变成一个安全的工作站。它控制对任何实用工具的访问,并防止学生使用未经授权的资源。





