水晶球分为两个部分:球体及边框。球体部分稍微复杂一点,高光及暗部细节较多,每一部分都需要先做出选区,然后填色,再用蒙版来控制范围
水晶球分为两个部分:球体及边框。球体部分稍微复杂一点,高光及暗部细节较多,每一部分都需要先做出选区,然后填色,再用蒙版来控制范围。
最终效果
1、新建一个900 * 650像素,分辨率为72的画布。选择渐变工具,颜色设置如图1,然后由中心向边角拉出图2所示的径向渐变作为背景。 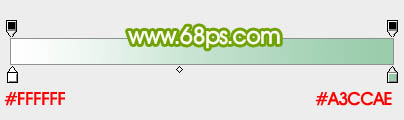
<图1> 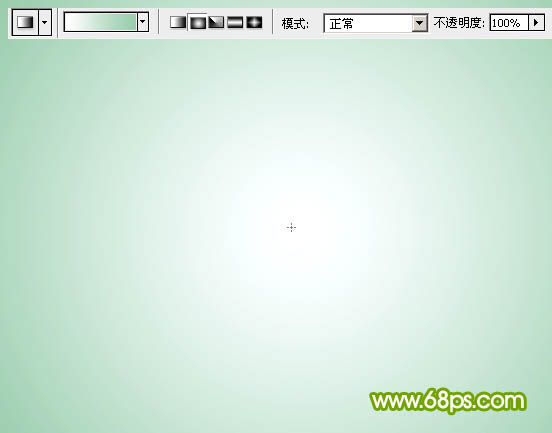
<图2>
2、按Ctrl + R 调出标尺,再用移动工具拉出两条相交的参照线,如下图。 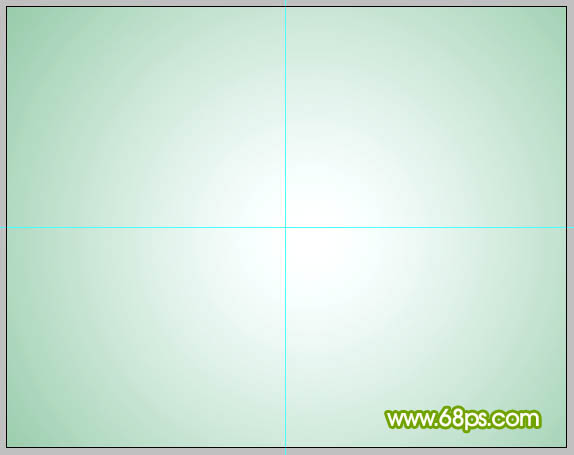
<图3>
3、新建一个组,命名为“球体”,选择椭圆选框工具,以参照线的交点为圆心,按住Alt + Shift + 按鼠标左键拖动。 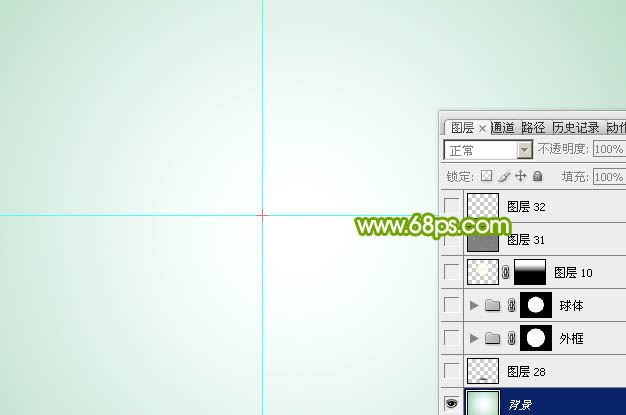
<图4>
4、拉出合适的正圆后松开鼠标及快捷键,然后给组添加图层蒙版。 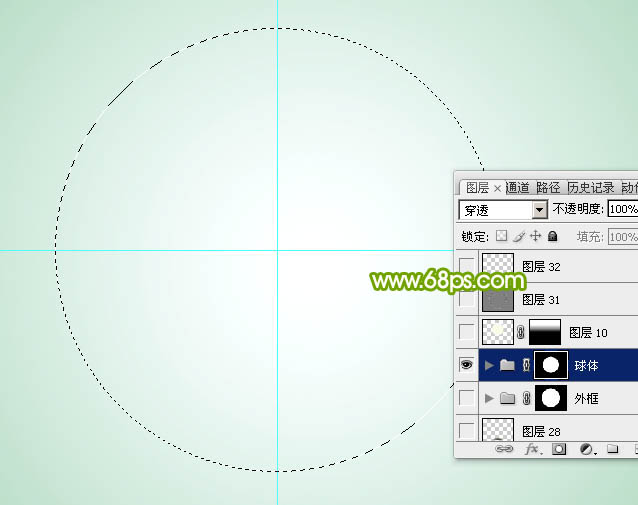
<图5>
5、在组里新建一个图层,填充绿色,效果如下图。 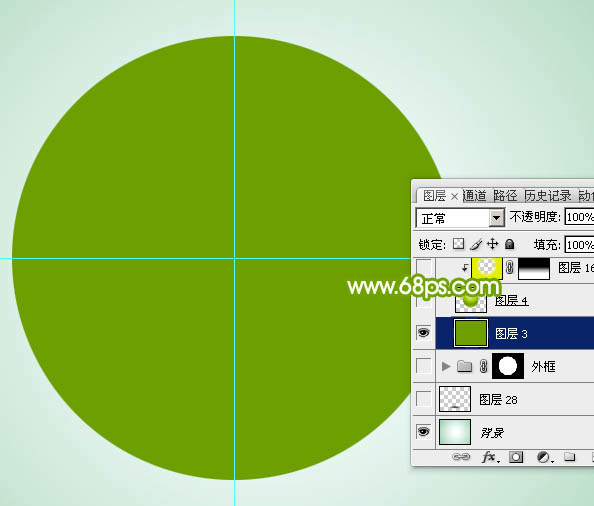
<图6>
6、在背景图层上面新建一个组,命名为“外框”,同上的方法拉一个稍大的正圆,给组添加图层蒙版,然后在组里新建一个图层,填充灰色:#B5B3AE,如下图。 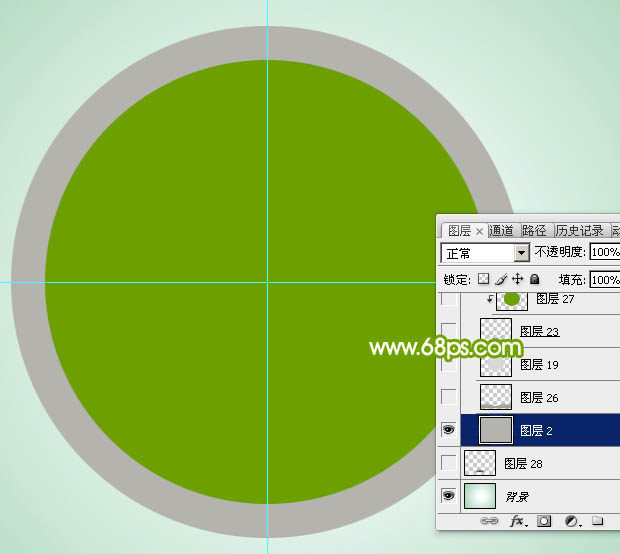
<图7>
7、在“球体”组里面新建一个图层,选择渐变工具,颜色设置如图8,然后由中间偏上位置向下拉出图9所示的径向渐变。 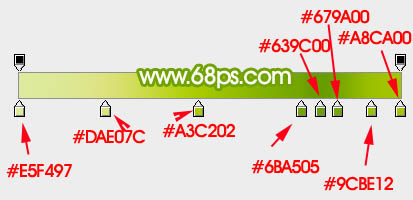
<图8> 
<图9>
8、新建一个图层,填充黄绿色:#E4F001,效果如下图。 
<图10>
9、用椭圆选框工具拉出下图所示的椭圆选区,羽化20个像素后按Delete键删除。 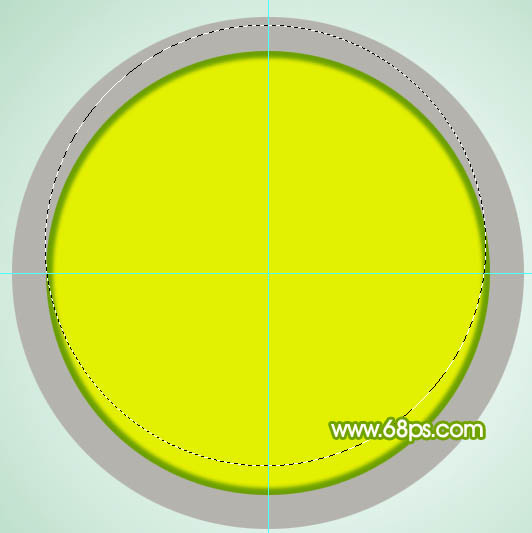
<图11>
10、取消选区后添加图层蒙版,用透明度较低的黑色画笔把顶部的过渡涂出来。 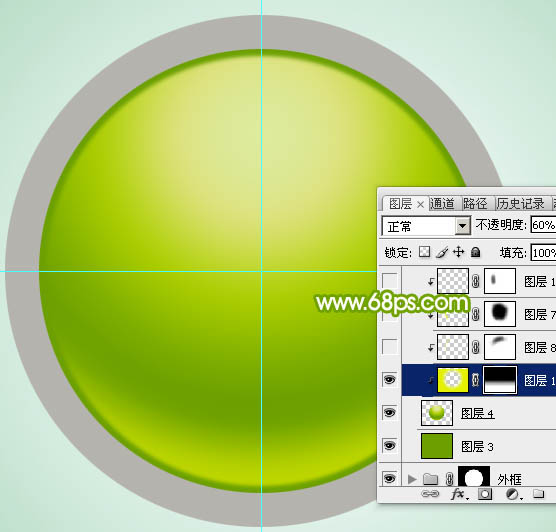
<图12>
11、新建一个图层,用钢笔勾出左侧边缘的高光选区,羽化3个像素后填充黄绿色:#E1F202,取消选区后添加图层蒙版,用黑色画笔把顶部区域过渡涂抹自然,再把图层不透明度改为:50%,效果如下图。 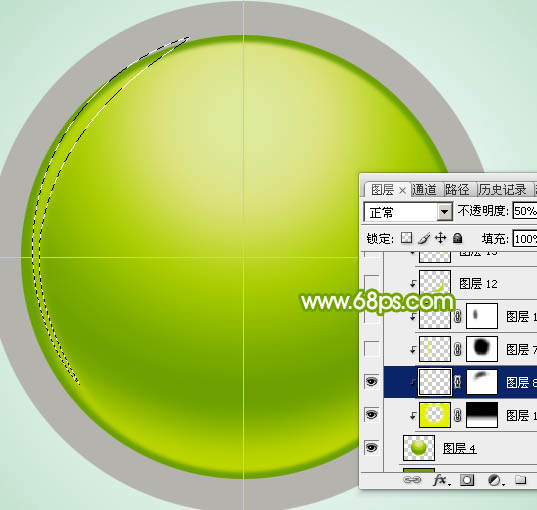
<图13>
12、新建一个图层,用钢笔勾出下图所示的选区,羽化2个像素后填充同上的黄绿色,取消选区后添加图层蒙版,用透明度较低的黑色画笔把一些不需要的部分涂掉,再降低图层不透明度,效果如下图。 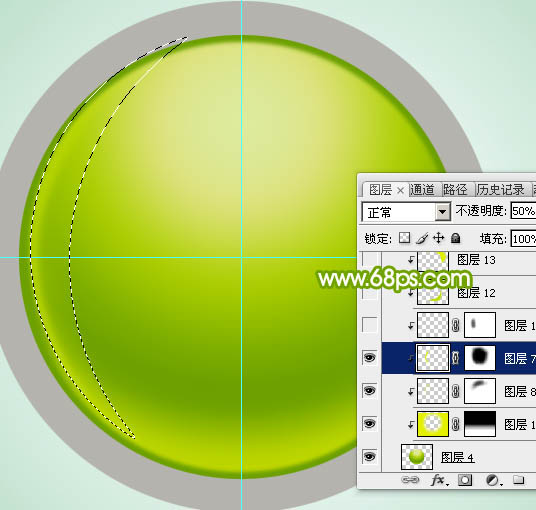
<图14>
13、新建图层,同上的方法给左侧、右侧,底部增加一些高光,过程如图15 -18。 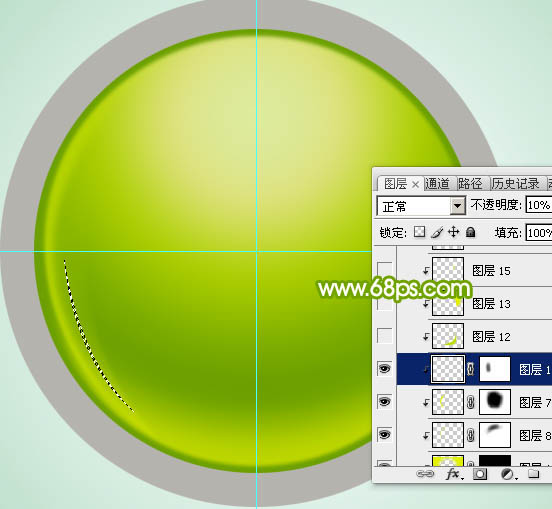
<图15> 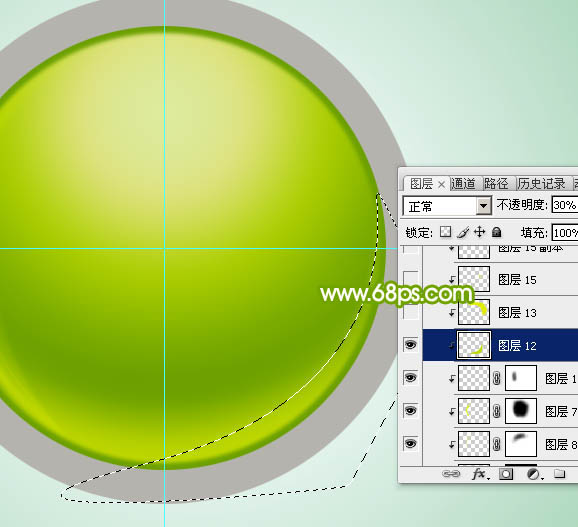
<图16>
 Photoshop试验和替代方案:探索免费访问Apr 26, 2025 am 12:23 AM
Photoshop试验和替代方案:探索免费访问Apr 26, 2025 am 12:23 AMPhotoshop提供7天的免费试用期。要最大化利用试用期,1)注册多个Adobe账户,2)使用学生或教育版,3)订阅AdobeCreativeCloud。免费替代方案包括:1)GIMP,2)Photopea,3)Krita,这些软件能满足日常图像编辑需求。
 摄影师的Photoshop:增强和修饰图像Apr 25, 2025 am 12:01 AM
摄影师的Photoshop:增强和修饰图像Apr 25, 2025 am 12:01 AM在Photoshop中增强和修饰照片可以通过调整亮度和对比度、使用修复画笔工具来实现。1)调整亮度和对比度:通过Image->Adjustments->Brightness/Contrast菜单,增加亮度和对比度以改善曝光不足的照片。2)使用修复画笔工具:选择工具栏中的HealingBrushTool,涂抹以去除图像中的杂点或疤痕。
 访问Photoshop:方法和可用性Apr 24, 2025 am 12:07 AM
访问Photoshop:方法和可用性Apr 24, 2025 am 12:07 AM可以通过购买永久许可证或订阅CreativeCloud两种方式获取Photoshop。1.购买永久许可证适合长期使用,无需每月支付,但无法享受最新更新。2.订阅CreativeCloud可访问最新版本及其他Adobe软件,需持续支付月费或年费。选择应基于使用频率和需求。
 Photoshop最有用的是:常见任务和项目Apr 23, 2025 am 12:06 AM
Photoshop最有用的是:常见任务和项目Apr 23, 2025 am 12:06 AMPhotoshop擅长图像编辑、图层和蒙版、数字绘画及多种设计应用。1)图像编辑与修复:去除瑕疵,调整色彩和亮度。2)图层与蒙版:非破坏性编辑和创作。3)数字绘画与插图:创作艺术作品。4)实际应用:平面设计、网页设计和数字艺术创作。
 使用Photoshop:创意可能性和实际用途Apr 22, 2025 am 12:09 AM
使用Photoshop:创意可能性和实际用途Apr 22, 2025 am 12:09 AMPhotoshop在实际应用中非常实用且具有创造性。1)它提供基本编辑、修复和合成功能,适合初学者和专业人士。2)高级功能如内容识别填充和图层样式可提升图像效果。3)掌握快捷键和优化图层结构能提高工作效率。
 Photoshop:高级技术和工具Apr 21, 2025 am 12:08 AM
Photoshop:高级技术和工具Apr 21, 2025 am 12:08 AMAdobePhotoshop的高级功能包括高级选择工具、图层混合模式和动作与脚本。1)高级选择工具如快速选择工具和色彩范围选择工具可精确选择图像区域。2)图层混合模式如“叠加”模式能创造独特视觉效果。3)动作和脚本能自动化重复任务,提高工作效率。
 Photoshop的主要功能:修饰和增强Apr 20, 2025 am 12:07 AM
Photoshop的主要功能:修饰和增强Apr 20, 2025 am 12:07 AMPhotoshop在修图和增强方面的强大功能包括:1.使用“修复画笔工具”去除痘痘,2.使用“液化工具”瘦脸,3.使用“频率分离”技术进行精确修图,这些功能通过算法和图像处理技术实现,优化图像处理效果。
 Photoshop的主要特征:深度潜水Apr 19, 2025 am 12:08 AM
Photoshop的主要特征:深度潜水Apr 19, 2025 am 12:08 AMPhotoshop的关键功能包括图层与蒙版、调整工具、滤镜与效果。1.图层与蒙版允许独立编辑图像部分。2.调整工具如亮度/对比度可修改图像色调和亮度。3.滤镜与效果可快速添加视觉效果。掌握这些功能可以帮助创意专业人士实现创意愿景。


热AI工具

Undresser.AI Undress
人工智能驱动的应用程序,用于创建逼真的裸体照片

AI Clothes Remover
用于从照片中去除衣服的在线人工智能工具。

Undress AI Tool
免费脱衣服图片

Clothoff.io
AI脱衣机

Video Face Swap
使用我们完全免费的人工智能换脸工具轻松在任何视频中换脸!

热门文章

热工具

记事本++7.3.1
好用且免费的代码编辑器

适用于 Eclipse 的 SAP NetWeaver 服务器适配器
将Eclipse与SAP NetWeaver应用服务器集成。

ZendStudio 13.5.1 Mac
功能强大的PHP集成开发环境

螳螂BT
Mantis是一个易于部署的基于Web的缺陷跟踪工具,用于帮助产品缺陷跟踪。它需要PHP、MySQL和一个Web服务器。请查看我们的演示和托管服务。

PhpStorm Mac 版本
最新(2018.2.1 )专业的PHP集成开发工具





