Excel怎么隐藏没有数据的区域_Excel隐藏没有数据的区域方法介绍
- WBOYWBOYWBOYWBOYWBOYWBOYWBOYWBOYWBOYWBOYWBOYWBOYWB转载
- 2024-04-24 14:46:071369浏览
当 Excel 表格中出现大量空白区域时,这会影响数据的可读性和条理性。不少用户想知道如何隐藏这些没有数据的区域,以让表格看起来更加简洁。php小编小新将为大家带来详细的 Excel 隐藏没有数据的区域方法介绍,帮助大家有效处理此问题。请继续阅读以下内容,了解隐藏无数据区域的具体步骤和技巧。
首先我们打开一张需要隐藏数据的excel表格:
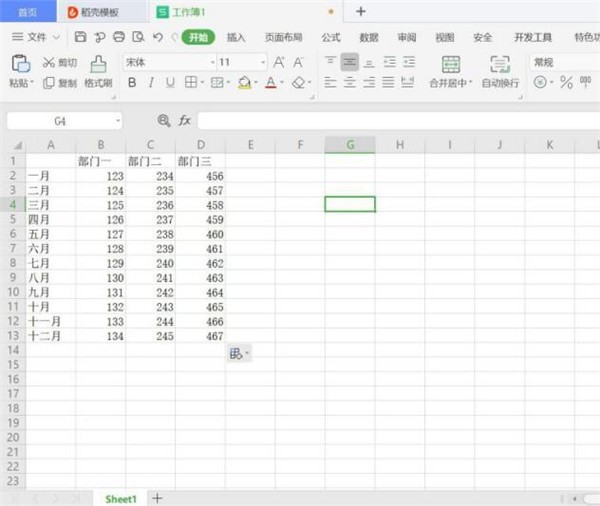
选中没有数据的E列:
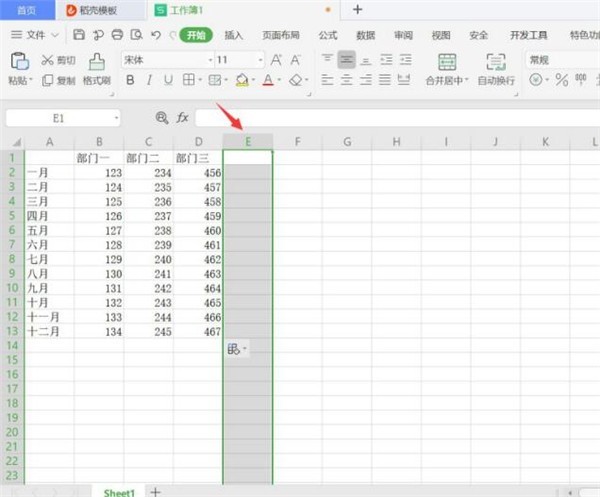
按住【ctrl shift →】,全选E列之后的所有序列:
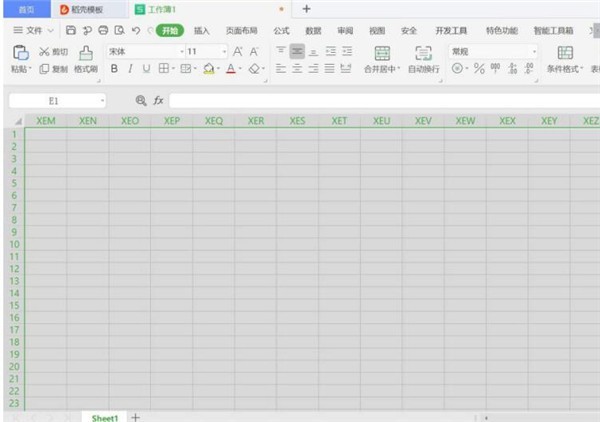
随后点击鼠标右键,选择【隐藏】:
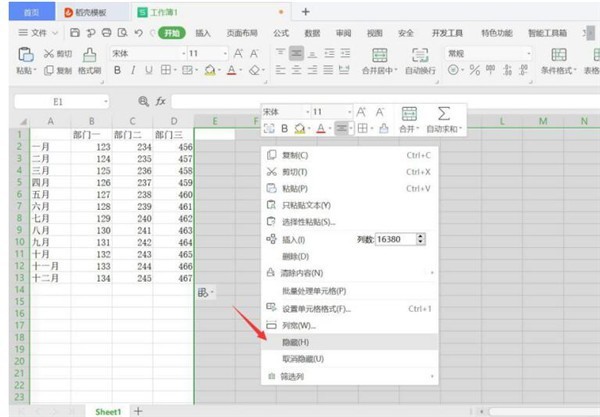
同理选中没有数据的14列:
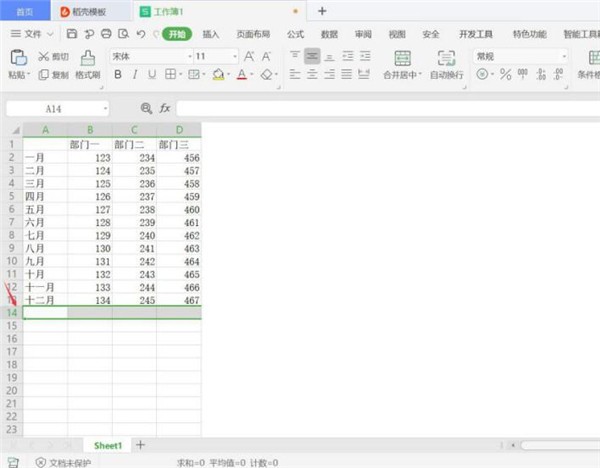
按住【ctrl shift ↓】,全选14列之后的所有序列:
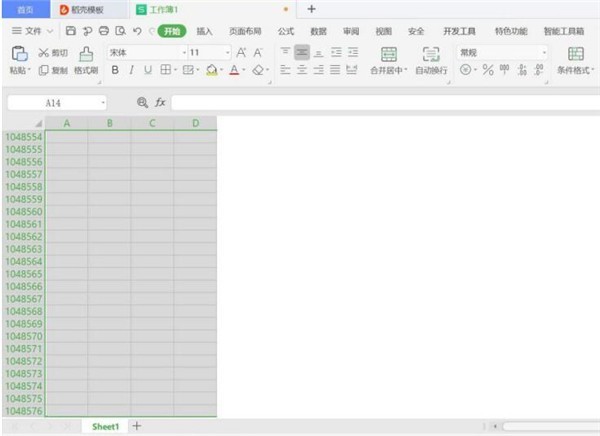
随后点击鼠标右键,选择【隐藏】:
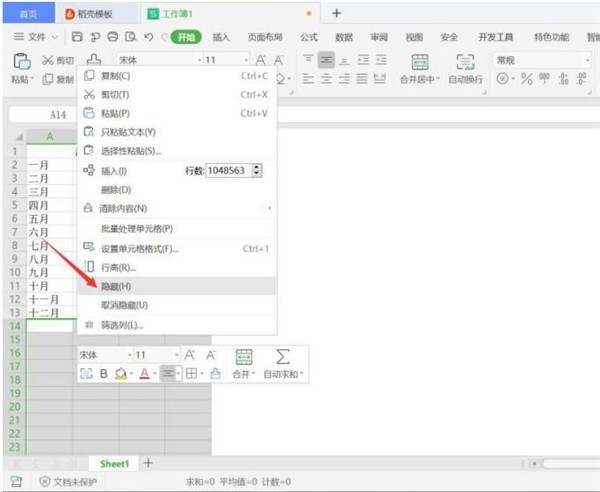
这样我们就可以看到没有数据的区域都被隐藏起来了:
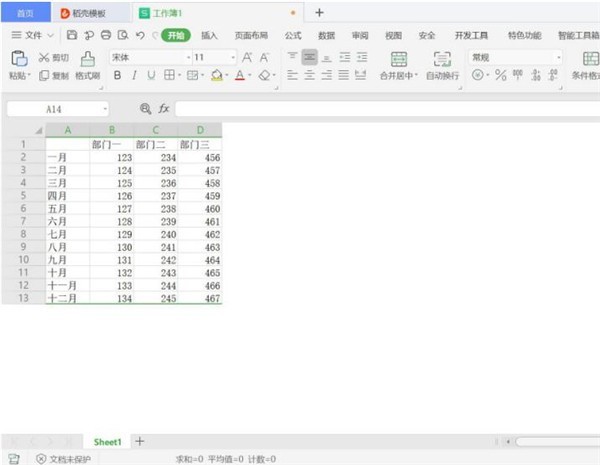
以上是Excel怎么隐藏没有数据的区域_Excel隐藏没有数据的区域方法介绍的详细内容。更多信息请关注PHP中文网其他相关文章!
声明:
本文转载于:zol.com.cn。如有侵权,请联系admin@php.cn删除

