帷幕制作难点是褶皱部分的制作,过程:先把大块的暗部填充色块,用蒙版及画笔控制边缘过渡,然后加上高光初步的褶皱就出来了,然后逐层刻画其它褶皱即可
帷幕制作难点是褶皱部分的制作,过程:先把大块的暗部填充色块,用蒙版及画笔控制边缘过渡,然后加上高光初步的褶皱就出来了,然后逐层刻画其它褶皱即可。
最终效果
1、新建一个1000 * 1000像素,分辨率为72的画布。选择渐变工具,颜色设置为红色至深红色如图1,然后由画布的中间偏上的位置向边角拉出图2所示的径向渐变作为背景。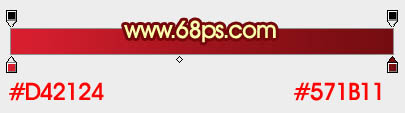
<图1> 
<图2>
2、先来制作帷幕的左侧部分,需要完成的效果如下图。主要是褶皱部分的制作。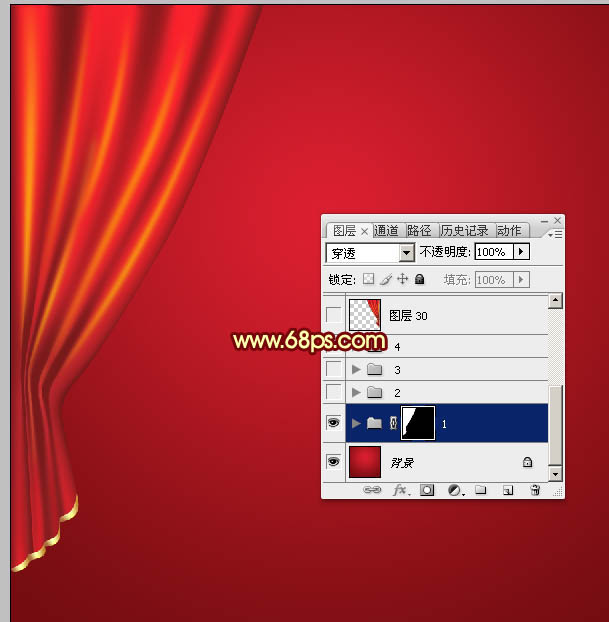
<图3>
3、新建一个组,用钢笔勾出帷幕左侧部分的轮廓,如下图。再按Ctrl + 回车把路径转为选区,然后给组添加图层蒙版。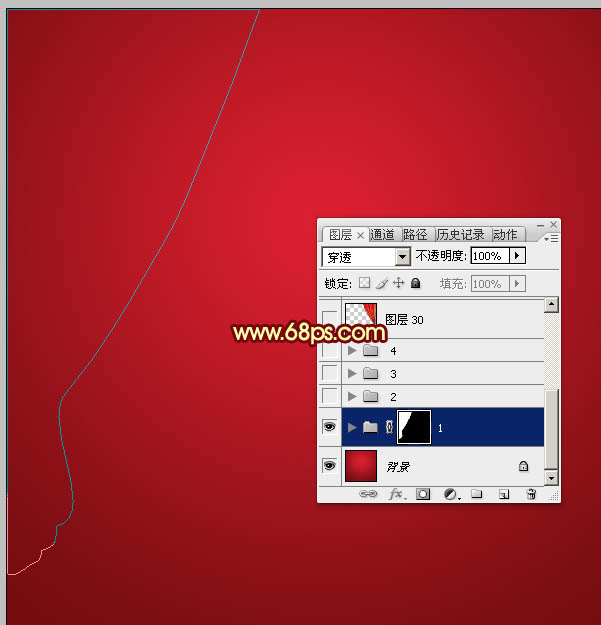
<图4>
4、在组里新建一个图层,填充红色作为底色。
<图5>
5、新建一个图层,在下图选区部分,用画笔涂上深红色,画笔的透明度设置为10%左右。如果涂的不是很自然,可以适当高斯模糊处理。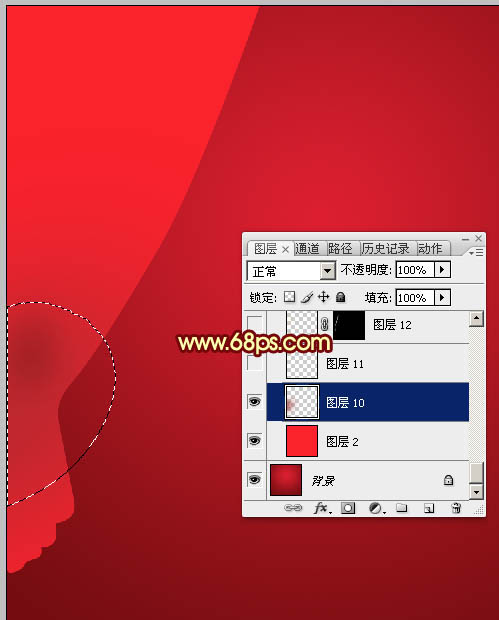
<图6>
6、新建一个图层,现在来制作褶皱的暗部,比较关键。用钢笔勾出暗部的大概区域,如下图。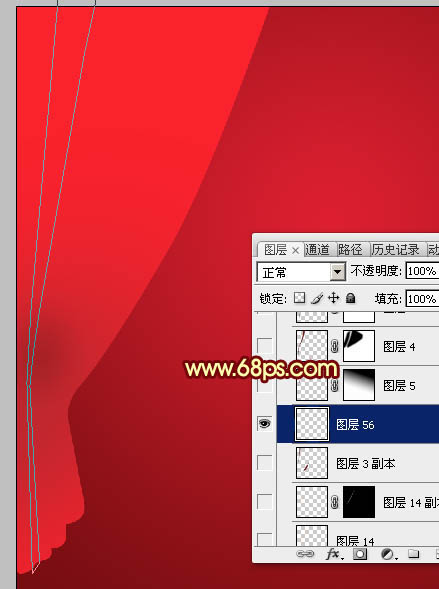
<图7>
7、按Ctrl + 回车把路径转为选区,然后填充较暗的红色,取消选区后效果如下图。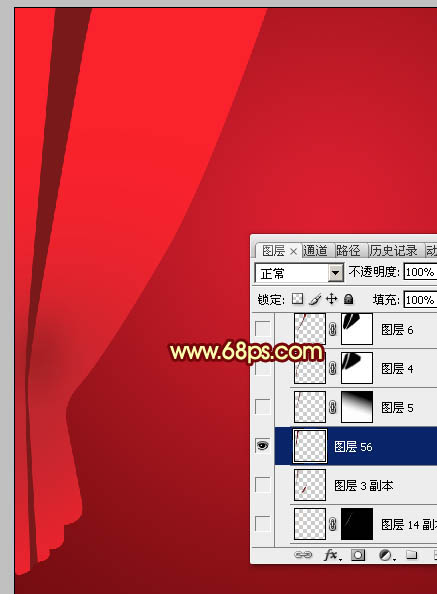
<图8>
8、选择模糊工具,强度设置稍微大一点,画笔大小也调大一点,如下图。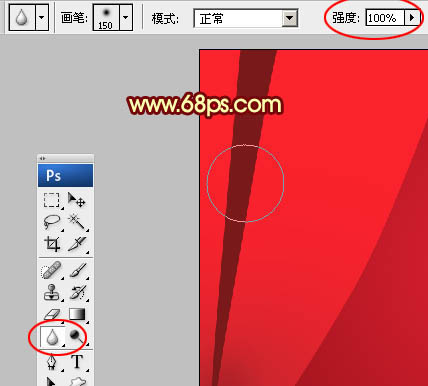
<图9>
9、先在顶部涂抹,效果如下图。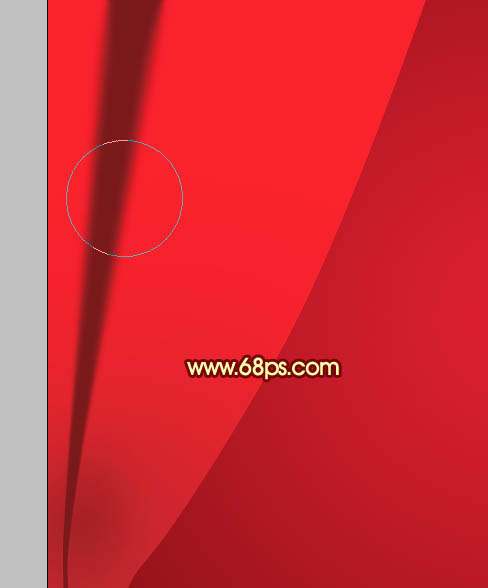
<图10>
10、给当前图层添加图层蒙版,用钢笔勾出图11所示的闭合路径,按Ctrl + 回车转为选区,羽化6个像素后在蒙版上填充黑色,效果如图13。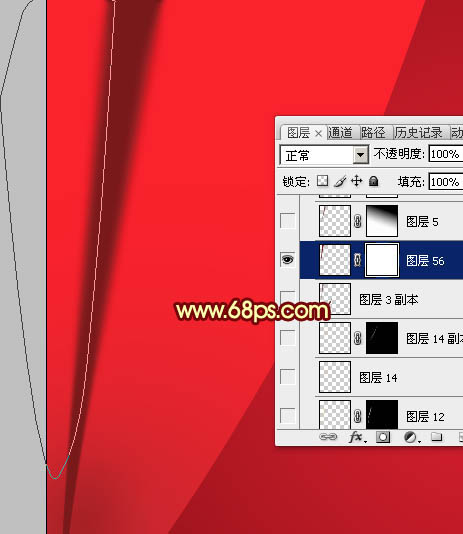
<图11> 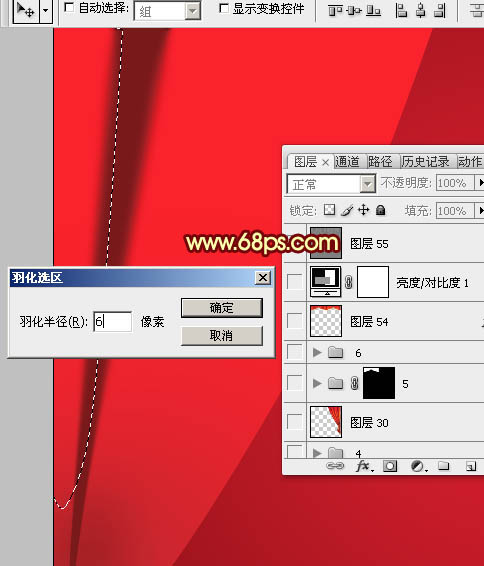
<图12> 
<图13>
11、再用钢笔在右侧勾出选区如图14,同样羽化6个像素后在蒙版上填充黑色。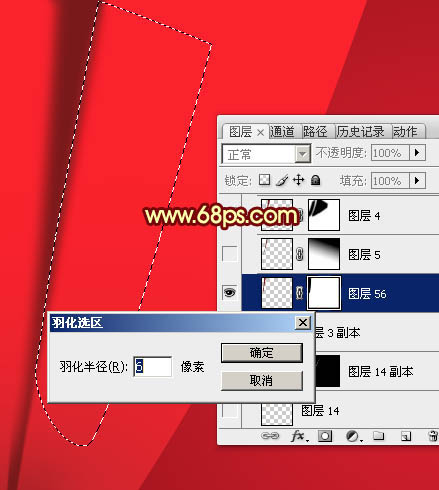
<图14> 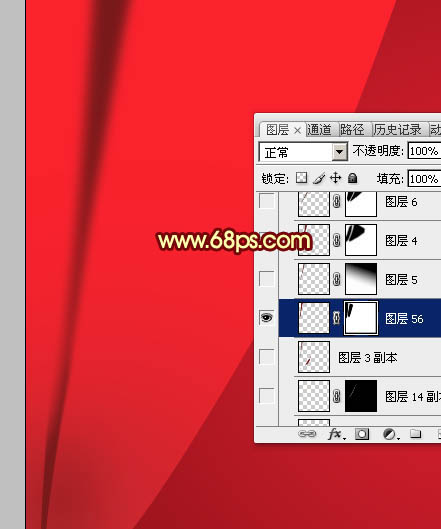
<图15>
12、用钢笔勾出底部左侧的路径,转为选区后再羽化4个像素,然后在蒙版上填充黑色,效果如图17。
<图16> 
<图17>
13、局部不是很自然的部分,用黑色画笔稍微涂抹一下,到这里第一条暗部基本完成。
<图18>
14、其它部分的暗部制作方法完全相同,过程如图19 - 24。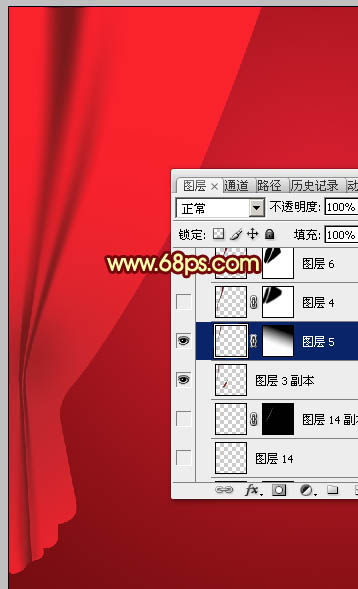
<图19> 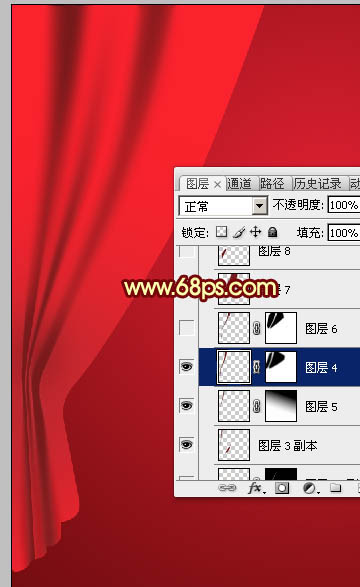
<图20> 
<图21> 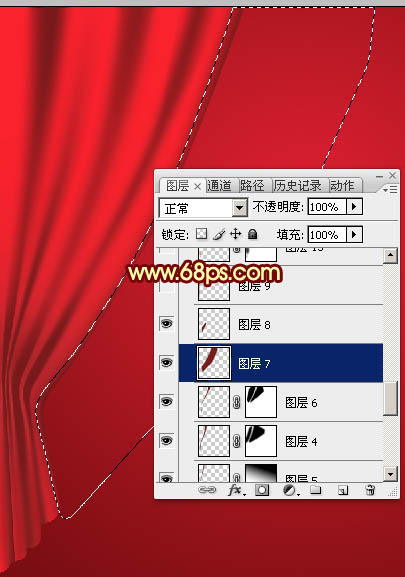
<图22> 
<图23> 
<图24>
15、现在来制作高光部分,过程要简单很多,只需要用钢笔勾出中间高光轮廓,转为选区后适当羽化再填充橙黄色。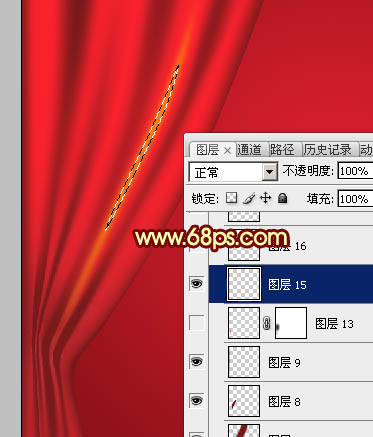
<图25>
16、底部的高光颜色稍微暗一点,这是大致加好高光的效果。
<图26>
17、在组的最上面新建一个图层,用钢笔勾出底部的金色边条轮廓,转为选区后填充黄褐色。
<图27>
18、新建一个图层,按Ctrl + Alt + G 创建剪切蒙版,然后按住Ctrl新建一个图层,用套索工具勾出图28所示的选区,加上图29所示的线性渐变,效果如图30。
<图28> 
<图29> 
<图30>
19、其它几个有波浪的区域用同上的方法加上渐变色,效果如下图。
<图31>
20、底部再增加一些金色小球装饰,效果如下图。
<图32>
21、中间部分加上金色绳子,绳子分解图如图34。
<图33> 
<图34>
22、左侧基本完成,右侧直接复制左侧再水平翻转即可。
<图35>
23、新建一个组,同上的方法制作顶部的帷幕及装饰,如图36,37。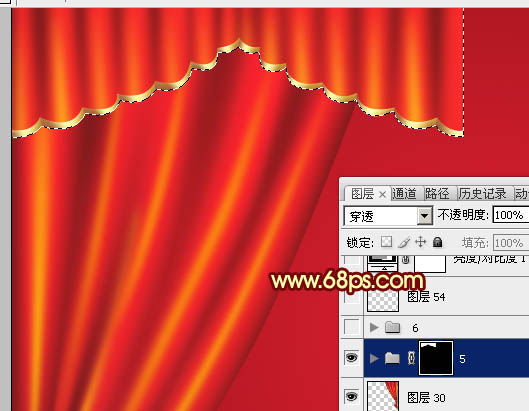
<图36> 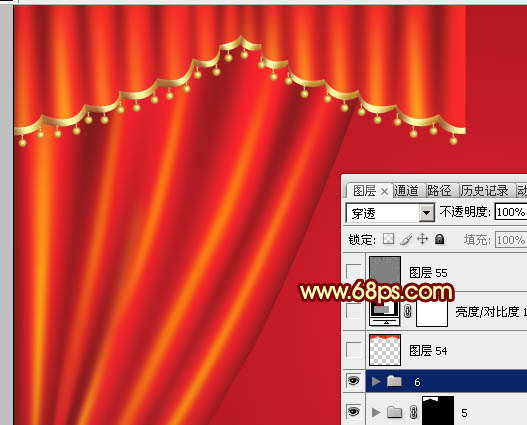
<图37>
24、顶部右侧的直接复制左侧再水平翻转,效果如下图。
<图38>
25、创建亮度/对比度调整图层,适当增加对比度,参数及效果如下图。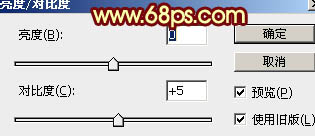
<图39> 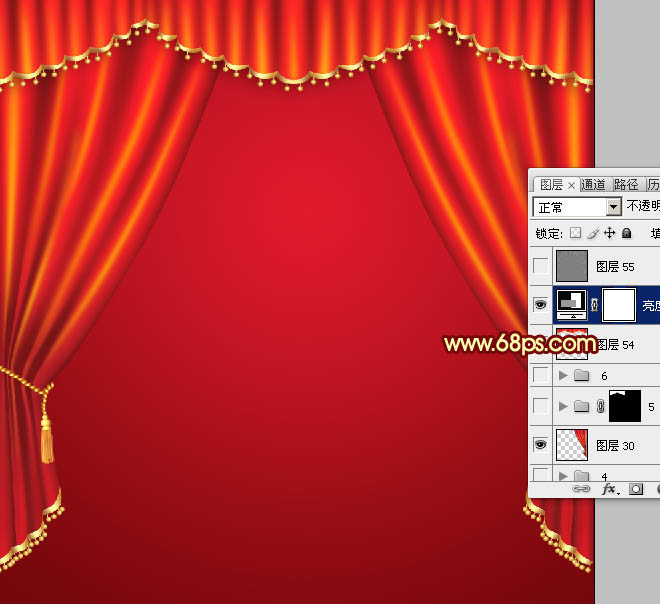
<图40>
最后微调一下细节,再把整体锐化处理,完成最终效果。
 Photoshop的主要特征:深度潜水Apr 19, 2025 am 12:08 AM
Photoshop的主要特征:深度潜水Apr 19, 2025 am 12:08 AMPhotoshop的关键功能包括图层与蒙版、调整工具、滤镜与效果。1.图层与蒙版允许独立编辑图像部分。2.调整工具如亮度/对比度可修改图像色调和亮度。3.滤镜与效果可快速添加视觉效果。掌握这些功能可以帮助创意专业人士实现创意愿景。
 Photoshop和数字艺术:绘画,插图和合成Apr 18, 2025 am 12:01 AM
Photoshop和数字艺术:绘画,插图和合成Apr 18, 2025 am 12:01 AMPhotoshop在数字艺术中的应用包括绘画、插图和图像合成。1)绘画:使用画笔、铅笔和混合工具,艺术家可创造逼真效果。2)插图:通过矢量和形状工具,艺术家可精确绘制复杂图形并添加效果。3)合成:利用蒙版和图层混合模式,艺术家可将不同图像元素无缝融合。
 高级Photoshop教程:大师修饰和合成Apr 17, 2025 am 12:10 AM
高级Photoshop教程:大师修饰和合成Apr 17, 2025 am 12:10 AMPhotoshop的高级修图与合成技术包括:1.使用图层、蒙版和调整层进行基础操作;2.通过调整图像像素值实现修图效果;3.利用多图层和蒙版进行复杂合成;4.应用“液化”工具调整面部特征;5.使用“频率分离”技术进行细腻修图,这些技术能提升图像处理水平并实现专业级效果。
 使用Photoshop进行图形设计:品牌和更多Apr 16, 2025 am 12:02 AM
使用Photoshop进行图形设计:品牌和更多Apr 16, 2025 am 12:02 AM使用Photoshop进行品牌设计的步骤包括:1.使用钢笔工具绘制基本形状,2.通过图层样式添加阴影和高光,3.调整颜色和细节,4.使用智能对象和动作自动生成不同版本的设计。Photoshop通过图层和蒙版的灵活性,帮助设计师创建和优化品牌元素,从简单的标志到复杂的品牌指南,确保设计的一致性和专业性。
 Photoshop的订阅模型:您的钱是什么Apr 15, 2025 am 12:17 AM
Photoshop的订阅模型:您的钱是什么Apr 15, 2025 am 12:17 AMPhotoshop的订阅模式值得购买。1)用户可以随时访问最新版本和跨设备使用。2)订阅费用低,提供持续更新和技术支持。3)高级功能如神经滤镜可用于复杂图像处理。尽管长期成本较高,但其便利性和功能更新对专业用户很有价值。
 Photoshop:调查免费试用和折扣选项Apr 14, 2025 am 12:06 AM
Photoshop:调查免费试用和折扣选项Apr 14, 2025 am 12:06 AM你可以通过以下方式以最经济的方式获得Photoshop的使用权:1.利用7天的免费试用期体验软件功能;2.寻找学生或教师折扣,以及季节性促销;3.使用第三方网站上的优惠券;4.订阅AdobeCreativeCloud的月度或年度计划。
 设计师的Photoshop:创建视觉概念Apr 13, 2025 am 12:09 AM
设计师的Photoshop:创建视觉概念Apr 13, 2025 am 12:09 AM在Photoshop中创建视觉概念可以通过以下步骤实现:1.创建新文档,2.添加背景层,3.使用画笔工具绘制基本形状,4.调整颜色和亮度,5.添加文本和图形,6.使用蒙版进行局部编辑,7.应用滤镜效果,这些步骤帮助设计师从零开始构建完整的视觉作品。
 Photoshop免费吗?了解订阅计划Apr 12, 2025 am 12:11 AM
Photoshop免费吗?了解订阅计划Apr 12, 2025 am 12:11 AMPhotoshop不是免费的,但有几种方式可以低成本或免费使用:1.免费试用期为7天,期间可体验所有功能;2.学生和教师优惠可将成本减半,需提供学校证明;3.CreativeCloud套餐适合专业用户,包含多种Adobe工具;4.PhotoshopElements和Lightroom为低成本替代方案,功能较少但价格更低。


热AI工具

Undresser.AI Undress
人工智能驱动的应用程序,用于创建逼真的裸体照片

AI Clothes Remover
用于从照片中去除衣服的在线人工智能工具。

Undress AI Tool
免费脱衣服图片

Clothoff.io
AI脱衣机

AI Hentai Generator
免费生成ai无尽的。

热门文章

热工具

Dreamweaver Mac版
视觉化网页开发工具

记事本++7.3.1
好用且免费的代码编辑器

mPDF
mPDF是一个PHP库,可以从UTF-8编码的HTML生成PDF文件。原作者Ian Back编写mPDF以从他的网站上“即时”输出PDF文件,并处理不同的语言。与原始脚本如HTML2FPDF相比,它的速度较慢,并且在使用Unicode字体时生成的文件较大,但支持CSS样式等,并进行了大量增强。支持几乎所有语言,包括RTL(阿拉伯语和希伯来语)和CJK(中日韩)。支持嵌套的块级元素(如P、DIV),

安全考试浏览器
Safe Exam Browser是一个安全的浏览器环境,用于安全地进行在线考试。该软件将任何计算机变成一个安全的工作站。它控制对任何实用工具的访问,并防止学生使用未经授权的资源。

适用于 Eclipse 的 SAP NetWeaver 服务器适配器
将Eclipse与SAP NetWeaver应用服务器集成。





