Excel怎么绘制三线表头_Excel绘制三线表头的步骤教程
- PHPz转载
- 2024-04-24 12:37:411315浏览
问题:如何在 Excel 中绘制三线表头?简介:三线表头广泛用于各种类型的文档和表格,其清晰规整的外观有助于提升数据的可读性和专业性。本指南将分步指导您如何在 Excel 中创建三线表头。引导:请仔细阅读下面的详细内容,了解绘制三线表头的具体步骤,并轻松解决您的疑问。
1、打开Excel新建一个空白薄。
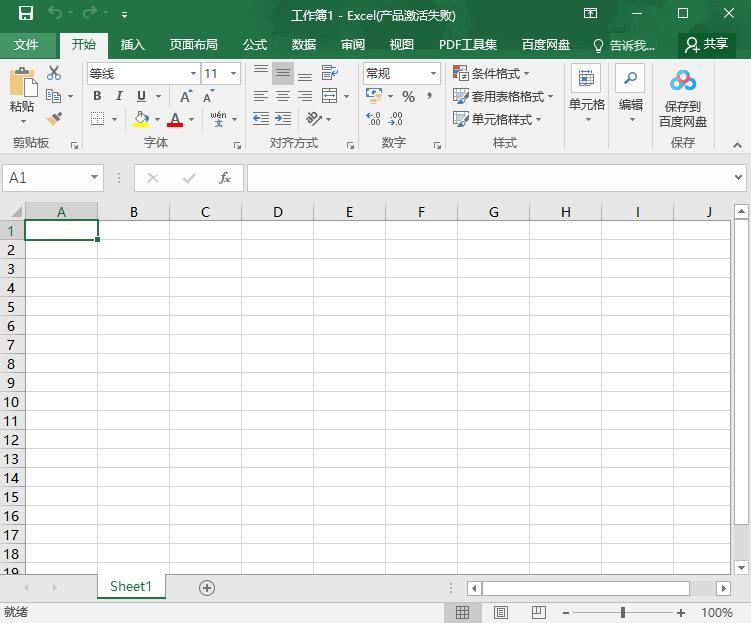
2、写上表格的标题。
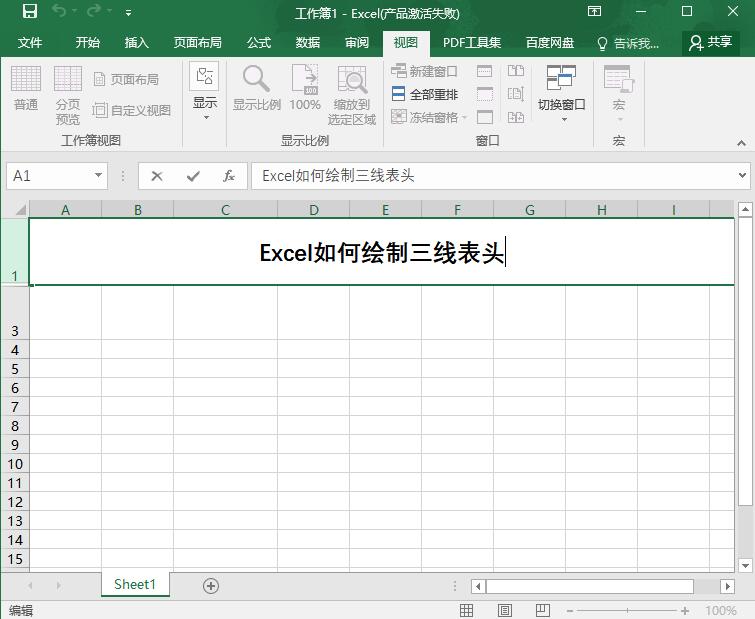
3、在下一行里标明是哪三种单元格标题(写单元格标题时Alt 回车键换下一行)。
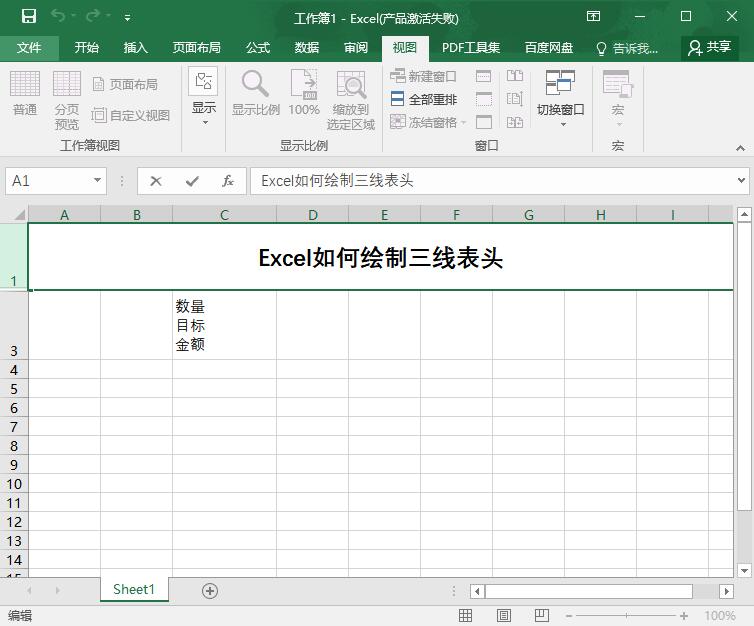
4、为了方便插入直线,将小标题前面空出几格。
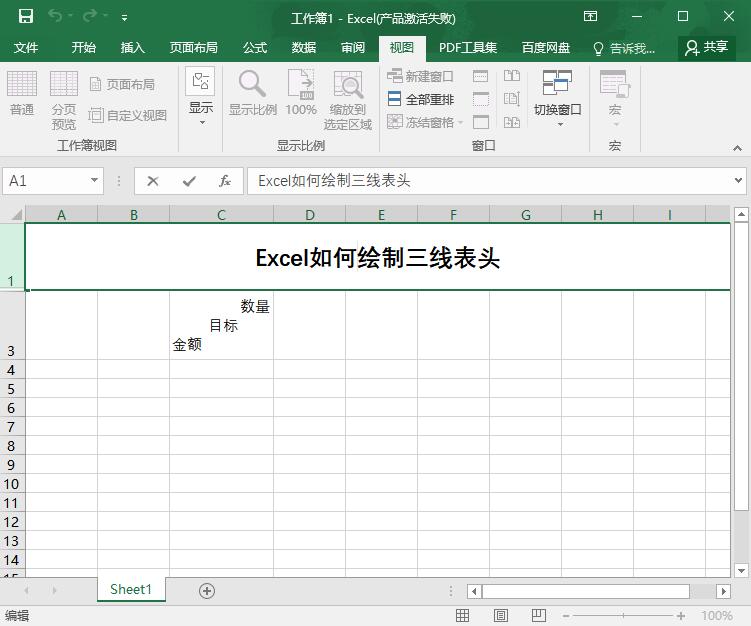
5、然后选择插入、插图、形状、直线。
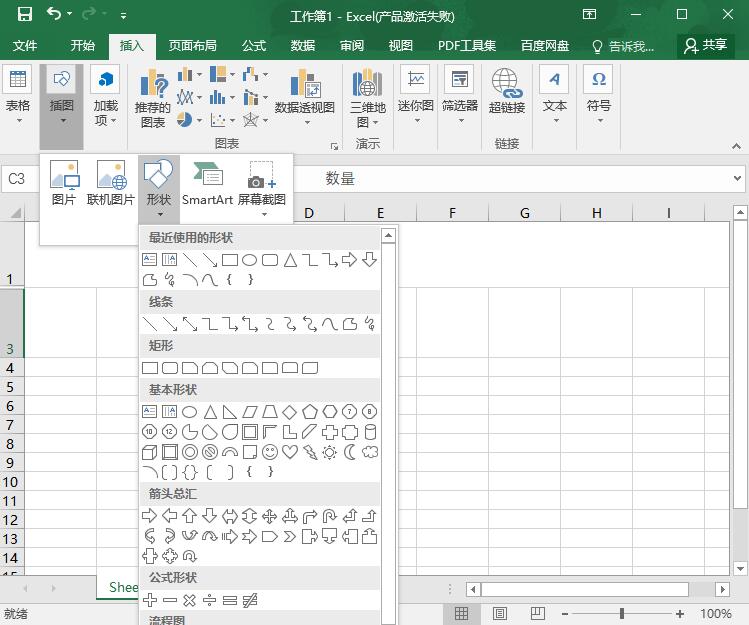
6、将直线调整好。
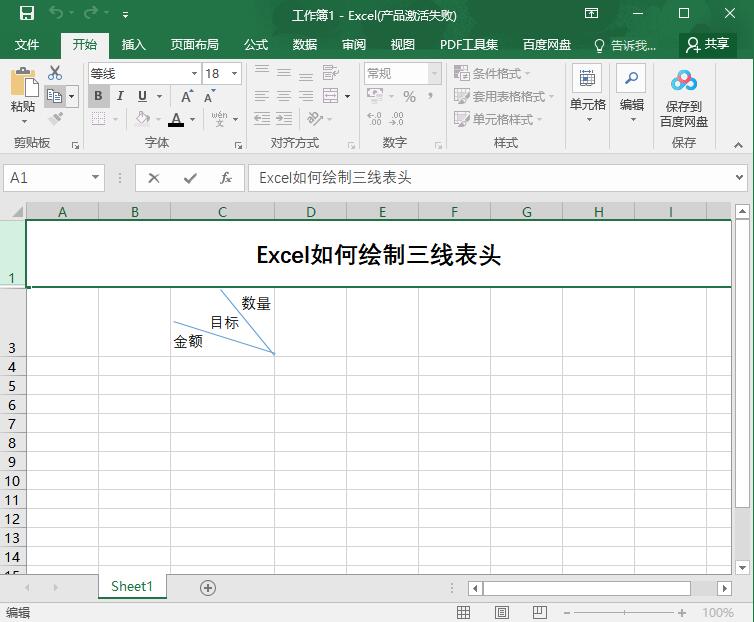
7、点击直线可以调整直线的轮廓和样式。
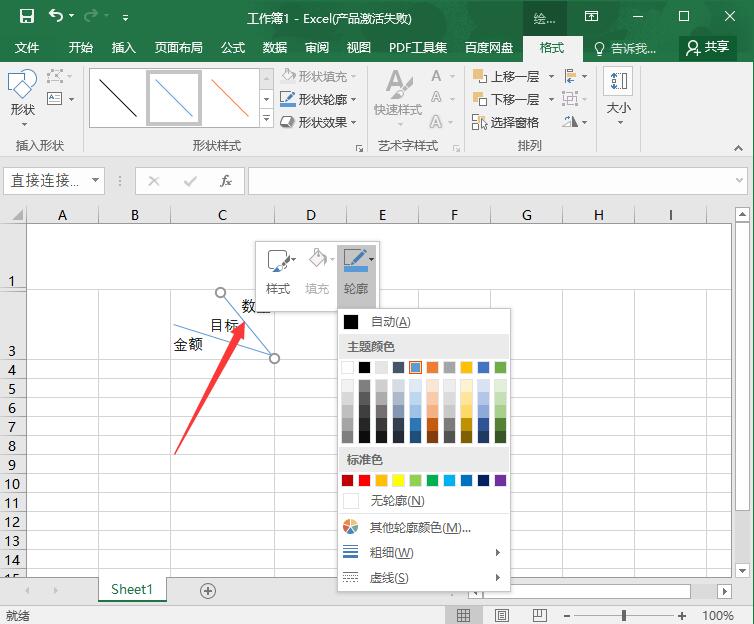
以上是Excel怎么绘制三线表头_Excel绘制三线表头的步骤教程的详细内容。更多信息请关注PHP中文网其他相关文章!
声明:
本文转载于:zol.com.cn。如有侵权,请联系admin@php.cn删除

