Word怎么批量制作抽奖券_Word批量制作抽奖券教程方法
- WBOY转载
- 2024-04-24 12:34:051305浏览
你是不是还在为制作大量的抽奖券而烦恼?Word就能轻松帮你解决!php小编苹果经过探索,为你带来了Word批量制作抽奖券的详细教程。赶快打开本文,按部就班地操作,让Word帮你高效完成抽奖券制作任务,省时省力又省心!
首先你需要在Excel中用快速下拉填充生成抽奖券号码:
接着我们在Word中制作抽奖券的模版,在抽奖号码那里留个空位。
然后我们确定合并文档的类型,点击【邮件】- 【开始邮件合并】-【标签】 即可。
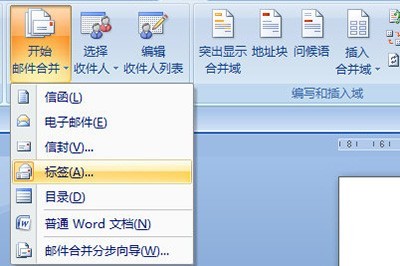
接着我们点击【邮件】-【选择收件人】-【使用现有列表】,然后将抽奖号的Excel表格导入进来。
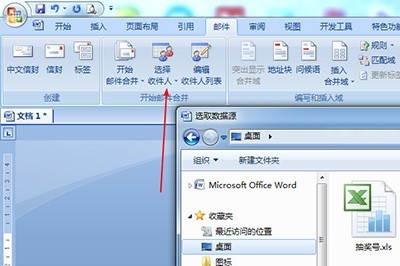
再点击【插入合并域】,将光标定位到抽奖号位置,将表格中的内容分别插入到对应位置里。
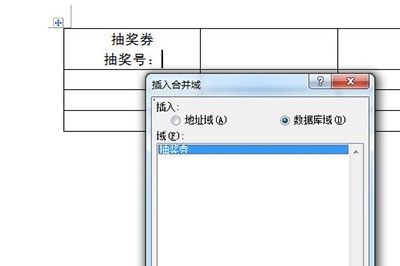
最后点击【更新标签】将里面的抽奖券内容扩展到所有单元格中去。
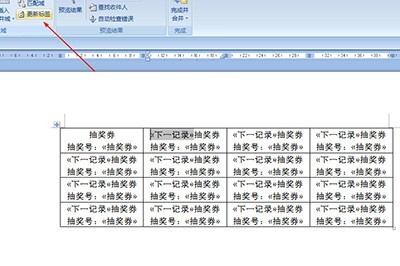
完成后我们点击【完成并合并】-【编辑单个文档】,在窗口中点击确定。所有抽奖券就生成出来啦,非常的简单。
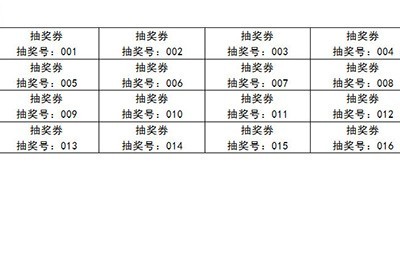
以上是Word怎么批量制作抽奖券_Word批量制作抽奖券教程方法的详细内容。更多信息请关注PHP中文网其他相关文章!
声明:
本文转载于:zol.com.cn。如有侵权,请联系admin@php.cn删除

