Word怎么制作公司组织结构图_Word制作公司组织结构图方法
- WBOYWBOYWBOYWBOYWBOYWBOYWBOYWBOYWBOYWBOYWBOYWBOYWB转载
- 2024-04-24 12:20:061038浏览
想知道如何用 Word 制作清晰明了的公司组织结构图?本指南由 php小编苹果精心整理,将逐步引导你掌握 Word 制作组织结构图的技巧。无论是建立新组织还是更新现有组织,这份指南都能帮助你创建专业且易于理解的组织结构图。立即继续阅读,让你的组织结构一目了然。
1.首先我们输入结构图中所需的内容,光标放在所需文字开头,按Tab键逐级分类
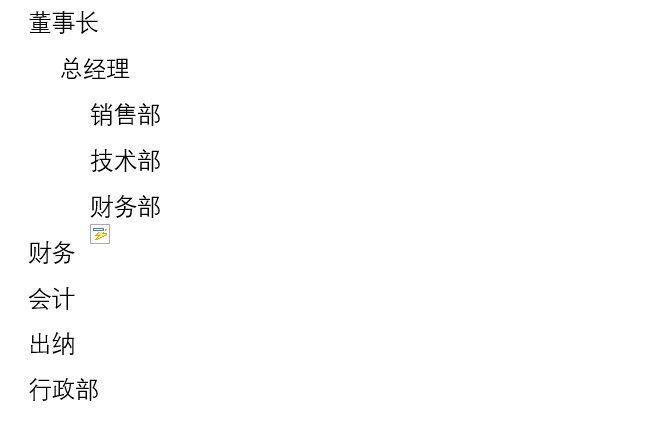
2.完成分级后,选中所有内容,并剪切
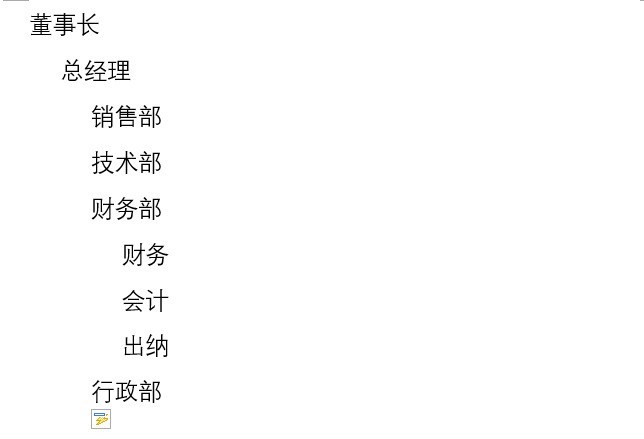
3.选择上方插入界面,选择SmartArt
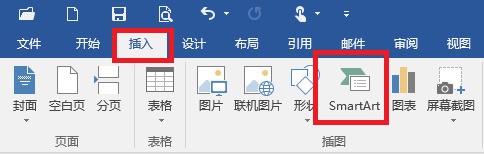
4.在弹出的界面中,选择层次结构,再选择第一行第一列样式
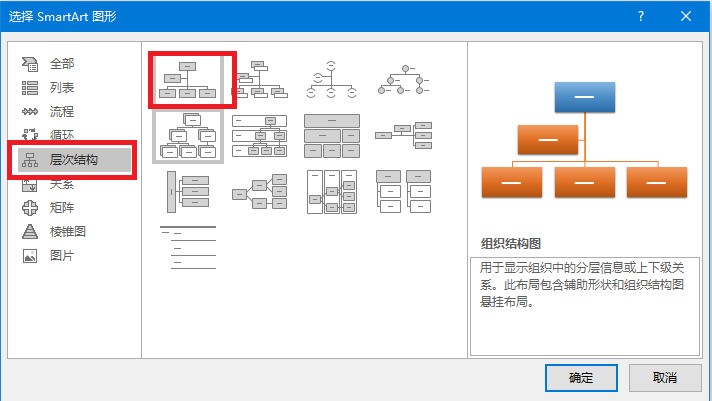
5.将之前剪切内容复制左边界面文本框中
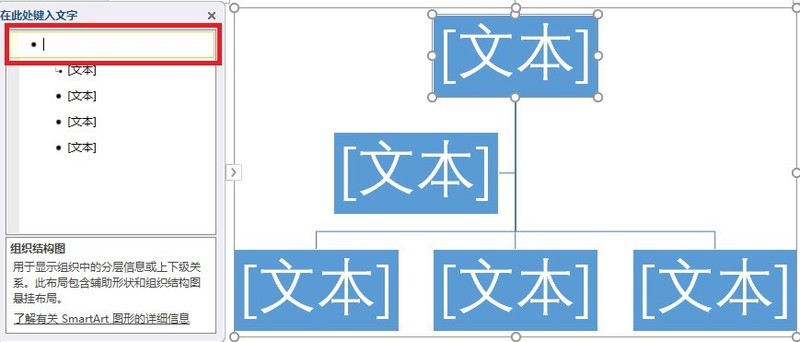
6.结构图会显示一些多余的文本框
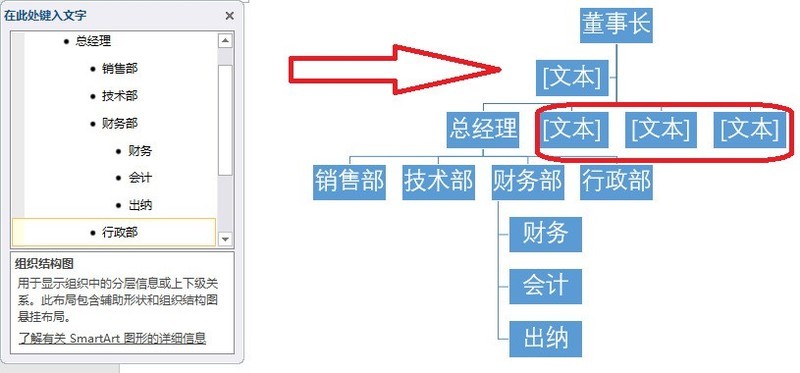
7.将不需要的文本内容删除
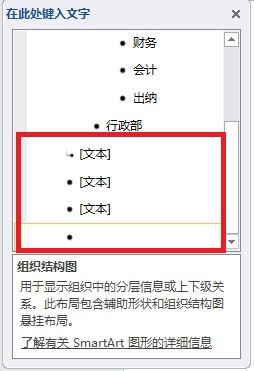
8.这样一份公司结构图就基本完成了
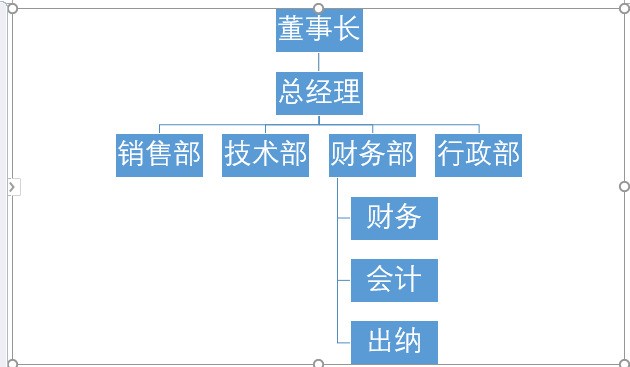
9.选择更改颜色,可以选择符合自己需求的样式
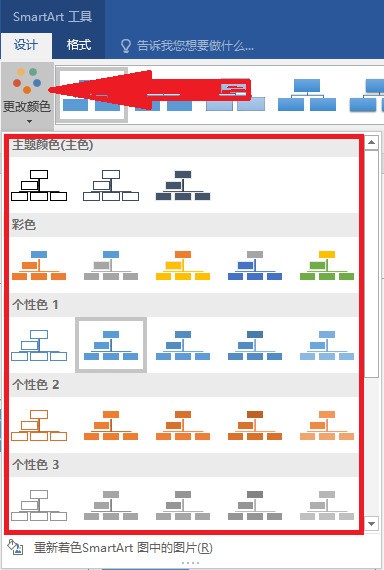
10.这么做内容会更加直观清晰,便于人们使用
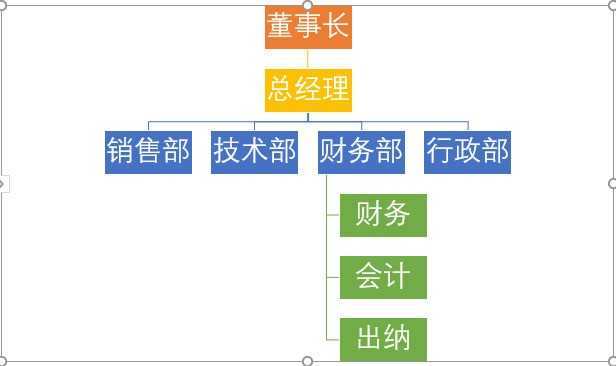
以上是Word怎么制作公司组织结构图_Word制作公司组织结构图方法的详细内容。更多信息请关注PHP中文网其他相关文章!
声明:
本文转载于:zol.com.cn。如有侵权,请联系admin@php.cn删除

