WPS怎么制作渐变文字_WPS制作渐变文字教程
- WBOYWBOYWBOYWBOYWBOYWBOYWBOYWBOYWBOYWBOYWBOYWBOYWB转载
- 2024-04-24 12:13:07985浏览
在工作或生活中,我们可能会遇到需要在 WPS 文字中制作渐变文字的情况。渐变文字效果可以使文字更具美感和视觉冲击力,提升文档整体的观赏性。为了满足大家的这一需求,php小编香蕉为大家带来 WPS 制作渐变文字的详细教程。本教程将一步一步地指导大家如何使用 WPS 文字实现文本渐变效果,从选择颜色、设置渐变位置到最终应用效果。通过阅读本教程,大家可以轻松掌握 WPS 制作渐变文字的方法,为自己的文档增添亮色。
第一步:首先打开WPS Office文档软件。
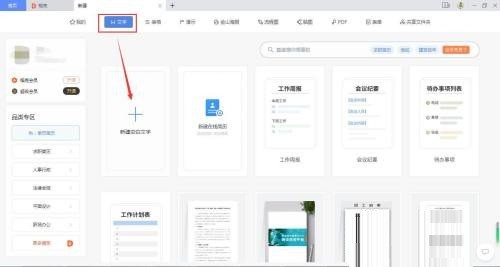
第二步:创建一个WPS Office文档页面。
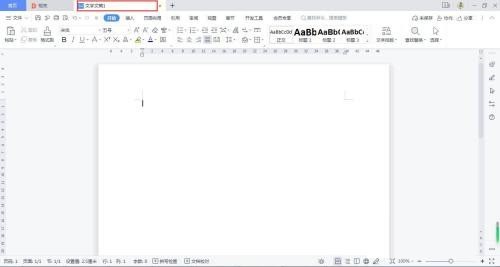
第三步:在操作页面输入文字,选中文字,按着【A 】放大字体。
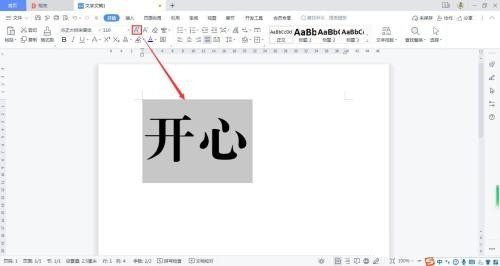
第四步:在页面右侧找到【属性】按钮并点击。
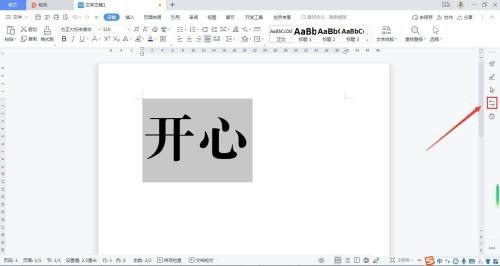
第五步:在【属性面板】选择【填充与轮廓】,再选【渐变填充】。
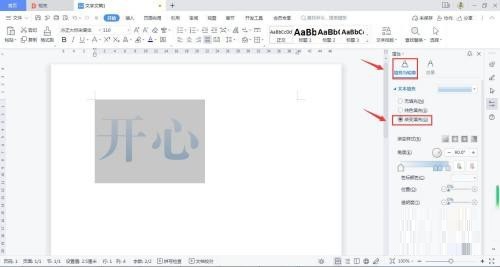
第六步:拖动【文本填充】下拉框,选择渐变填充的颜色即可。
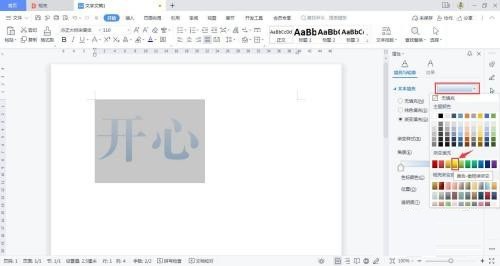
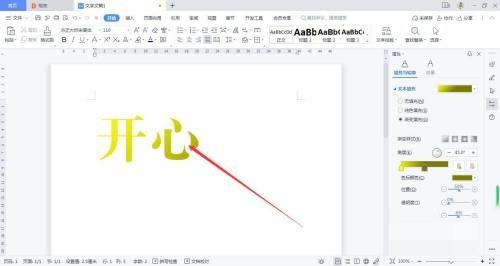
以上是WPS怎么制作渐变文字_WPS制作渐变文字教程的详细内容。更多信息请关注PHP中文网其他相关文章!
声明:
本文转载于:zol.com.cn。如有侵权,请联系admin@php.cn删除

