Word怎么修改插入的图片的大小_Word修改插入的图片的大小方法
- WBOYWBOYWBOYWBOYWBOYWBOYWBOYWBOYWBOYWBOYWBOYWBOYWB转载
- 2024-04-24 11:40:35970浏览
大家有没有遇到这样的问题:在Word文档中插入图片后,图片大小不合适,影响文档美观?别担心,php小编草莓今天带来了一篇实用的教程,将详细介绍Word修改插入图片的大小方法,让你轻松解决这一烦恼。快来看看吧!
第一步、创建一个新的WORD文档
第二步、打开新建的WORD文档
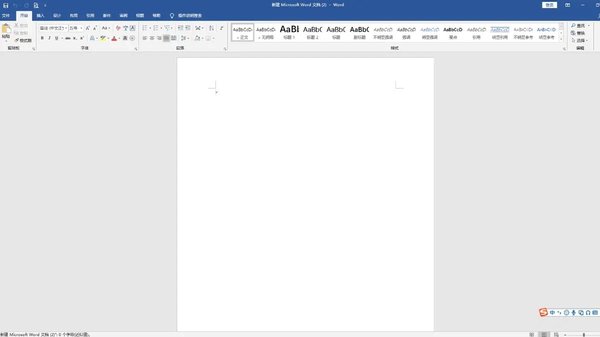
第三步、点击左上角主菜单栏里的【插入】选项
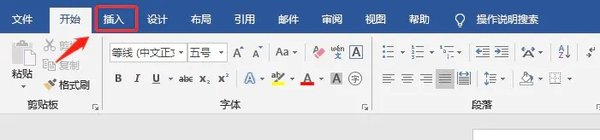
第四步、点击【图片】选项,会弹出【插入图片】对话框,选择需要插入的图片,点击确定
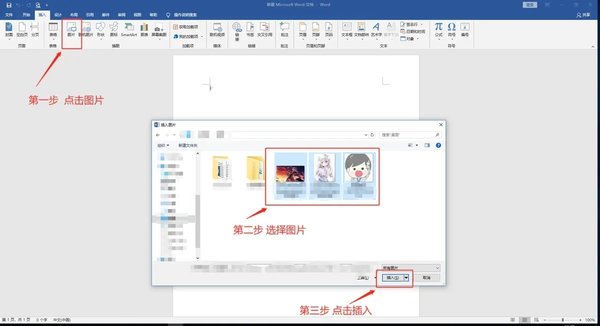
就会出现下面图片大小不一的情况
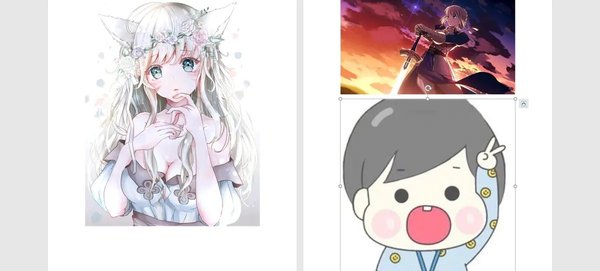
第五步、此时,选中需要修改大小的照片,比如第一张,点击鼠标右键会弹出菜单栏,在菜单栏里选择【大小和位置】,点击进去,弹出一个布局对话框,首先将对话框下方的【锁定纵横比】前面的对勾取消掉,然后更改对话框上方的【高度】和【宽度】的绝对值,小编这里更改为高10厘米,宽8厘米,然后点击【确定】?按钮
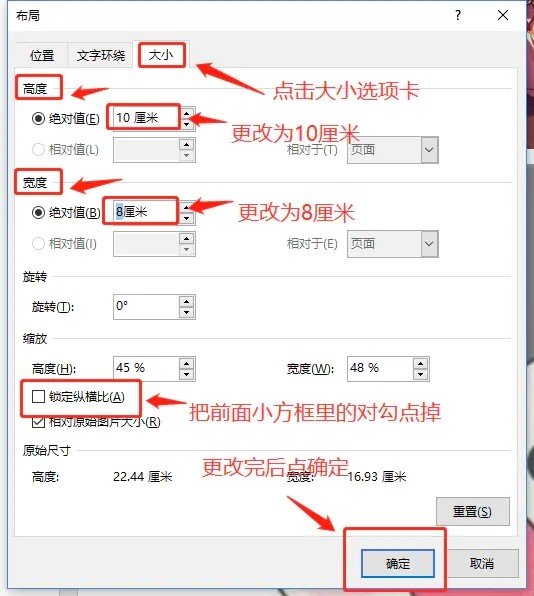
第六步、把剩余两张按同样步骤更改下就可以了。这里强调下,图片的长和宽是有合适的比例的,不然随便调了之后会出现图片内容变形的问题,这个目前小编也没有太好的建议,大家根据调整后的图片内容自我更改。
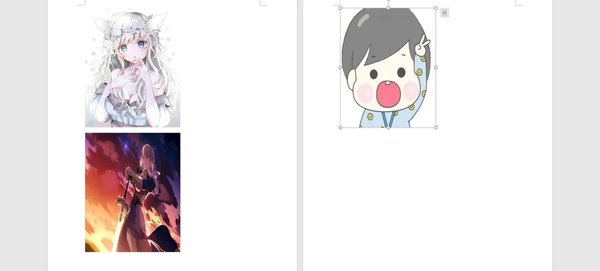
以上是Word怎么修改插入的图片的大小_Word修改插入的图片的大小方法的详细内容。更多信息请关注PHP中文网其他相关文章!
声明:
本文转载于:zol.com.cn。如有侵权,请联系admin@php.cn删除

