word怎么删除文档中的竖线_word文档竖线制表位清除方法
- PHPz转载
- 2024-04-24 11:20:111573浏览
在编辑 Word 文档时,您可能发现无法删除恼人的竖线。这些竖线通常是制表位造成的。php小编百草在这篇文章中将为您提供一种简单的方法来清除这些竖线,恢复文档的整洁外观。
1、如图所示,该文档的某一段中出现了一条竖线。
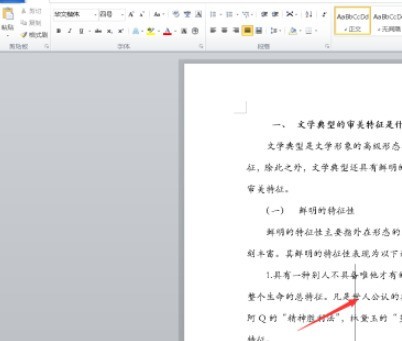
2、选中这条竖线所在的段落。

3、点击上方段落选项卡右侧的按钮。
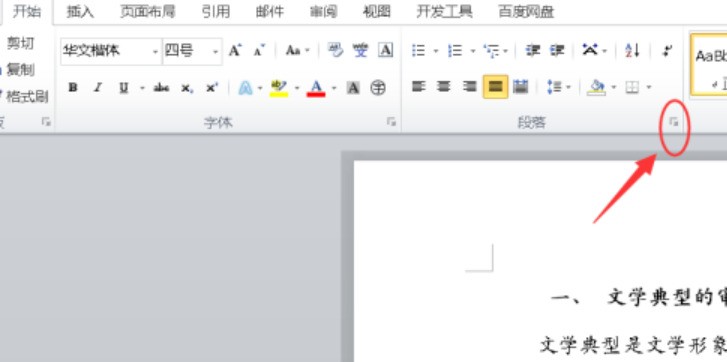
4、打开段落对话框后,点击左下角的【制表位】。
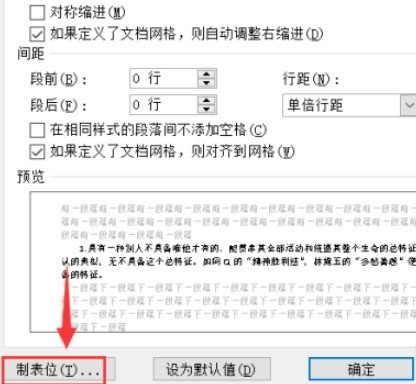
5、点击右下角的【全部清除】。
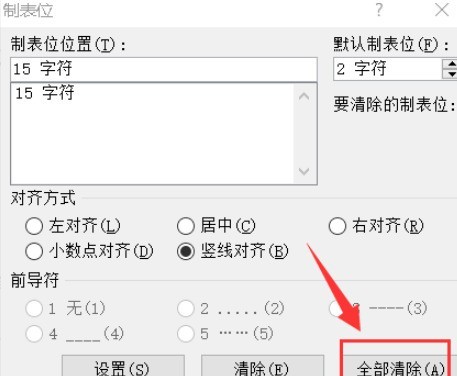
6、然后再点击下方的【确定】。
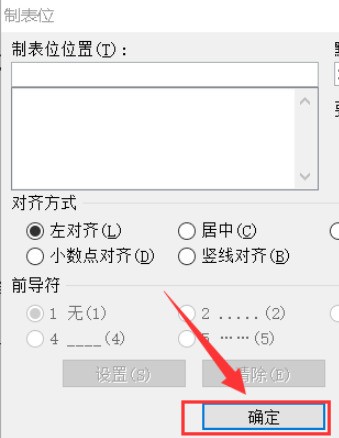
7、如图所示,竖线就消失了。
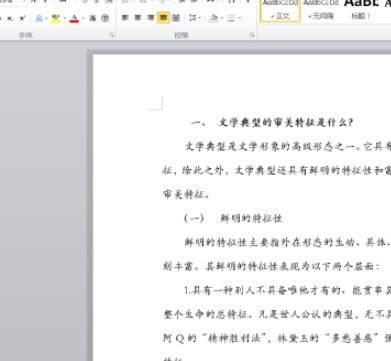
以上是word怎么删除文档中的竖线_word文档竖线制表位清除方法的详细内容。更多信息请关注PHP中文网其他相关文章!
声明:
本文转载于:zol.com.cn。如有侵权,请联系admin@php.cn删除

