Word怎么在任意位置输入文字_Word在任意位置输入文字操作教程
- WBOYWBOYWBOYWBOYWBOYWBOYWBOYWBOYWBOYWBOYWBOYWBOYWB转载
- 2024-04-24 11:10:061182浏览
Word中想要在任意位置输入文字却发现不行?php小编香蕉为你揭晓这个问题背后的原因,并提供详细的操作教程,教你如何轻松实现任意位置输入文字的功能。赶快接着往下阅读,掌握这项实用的技术,提升你的Word文档创作效率吧!
首先新建一个空白文档:
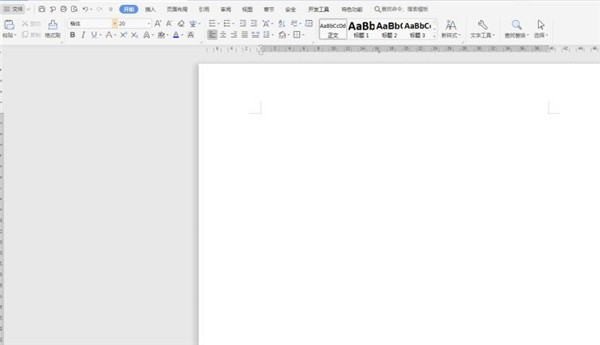
点击左上角【文件】旁边的小三角,下拉菜单选择【工具】,二级菜单点击【选项】:
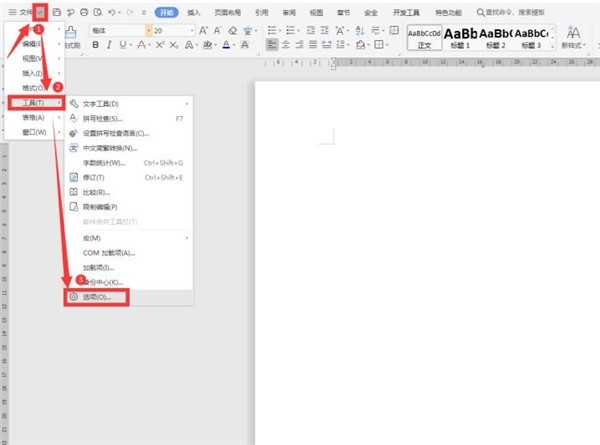
在弹出的对话框中,【编辑】一栏勾选【启用即点输入】:
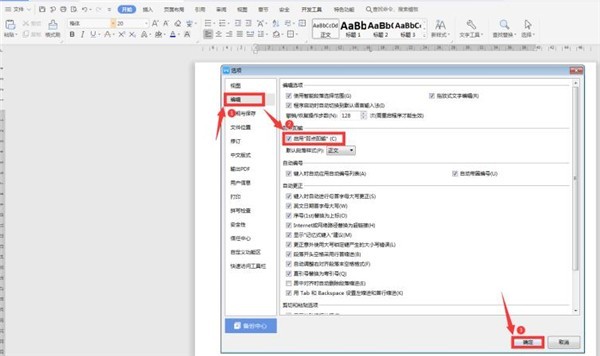
这样我们使用鼠标左键双击文档的任意位置,就能够实现随意输入了。不过需要注意的是,一定要双击才管用。
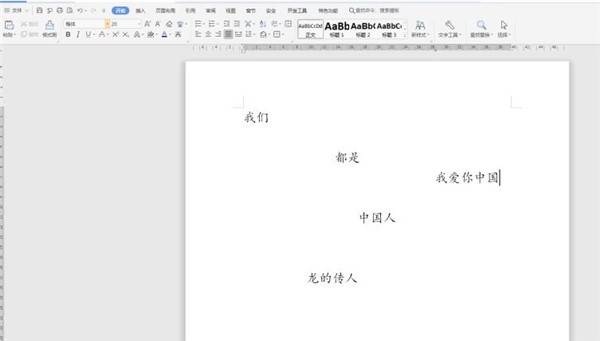
以上是Word怎么在任意位置输入文字_Word在任意位置输入文字操作教程的详细内容。更多信息请关注PHP中文网其他相关文章!
声明:
本文转载于:zol.com.cn。如有侵权,请联系admin@php.cn删除

