excel下拉菜单对应数据怎么设置_excel下拉菜单对应数据设置方法
- WBOYWBOYWBOYWBOYWBOYWBOYWBOYWBOYWBOYWBOYWBOYWBOYWB转载
- 2024-04-24 10:34:14856浏览
你知道如何设置 Excel 下拉菜单中的数据对应关系吗?php小编香蕉将带你深入了解 Excel 下拉菜单的设置方法。本文将详细介绍如何设置下拉菜单项和关联的数据,帮助你轻松管理大型数据集,并提高工作效率。继续阅读以下内容,学习如何设置 Excel 下拉菜单的对应数据。
第一步:首先打开需要修改的excel文件。
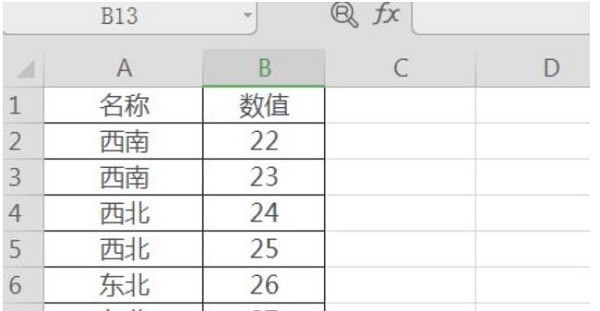
第二步:点击任意的单元格。
第三步:在工具栏【开始】中找到【筛选】选项。
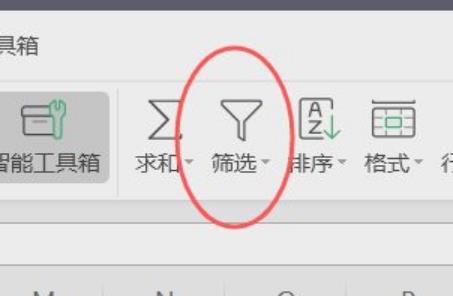
第四步:在【名称】单元格右下角会出现下拉三角形。
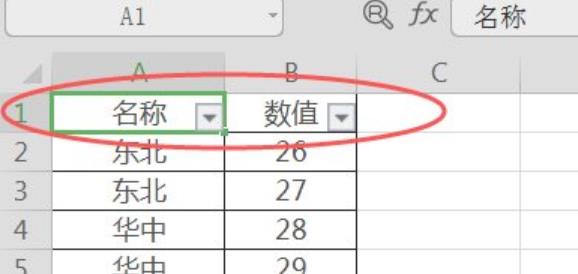
第五步:点击下拉三角形,在跳出的页面中勾选需要显示的名称。
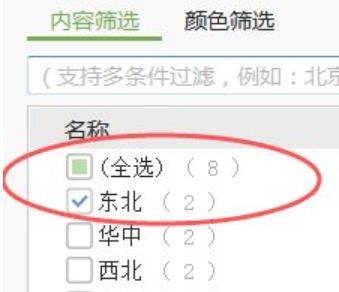
第六步:点击确定后,表格页面就只会显示你输入名称相关的数据。
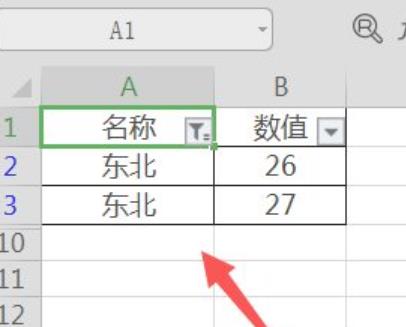
以上是excel下拉菜单对应数据怎么设置_excel下拉菜单对应数据设置方法的详细内容。更多信息请关注PHP中文网其他相关文章!
声明:
本文转载于:zol.com.cn。如有侵权,请联系admin@php.cn删除

