photoshop怎么去除马赛克_photoshop去除马赛克的方法
- WBOYWBOYWBOYWBOYWBOYWBOYWBOYWBOYWBOYWBOYWBOYWBOYWB转载
- 2024-04-23 13:58:171436浏览
困扰了大家多年的马赛克终于有了解决办法!php小编草莓特地为大家带来了photoshop去除马赛克的详细教程。如果您正在为如何去除照片中的马赛克而苦恼,那么这篇教程将为您提供切实可行的解决方案。本文将深入浅出地讲解利用photoshop去除马赛克的步骤和技巧,为您揭开马赛克背后的奥秘,让您轻松恢复照片的本来面目。
1.首先打开photoshop软件,并来到主页打开带有马赛克的图片,如下图所示。

2.在页面右侧的图层面板中,用户右键点击图层,将会弹出右键菜单,用户选择其中的复制图层选项,如下图所示。
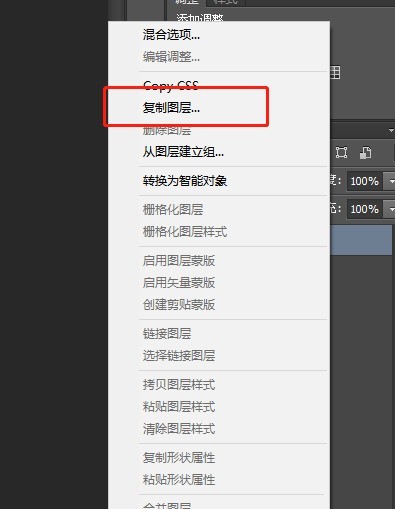
3.在弹出来的复制图层窗口中,用户设置好图层名称后直接按下确定按钮即可,如下图所示。
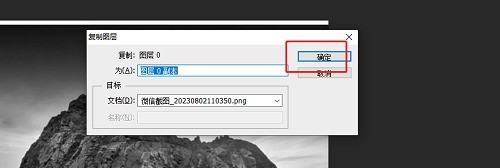
4.接着在页面左侧的工具栏中,用户找到仿图章工具,然后按下alt键选取没有马赛克的部分,如下图所示。
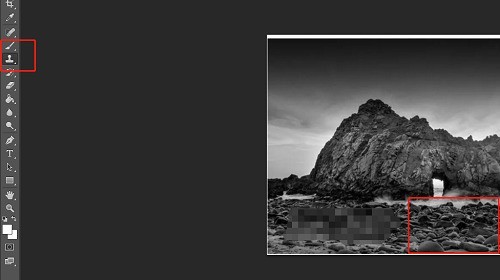
5.随后用户直接按下鼠标左键一点一点的将马赛克去除即可,如下图所示。
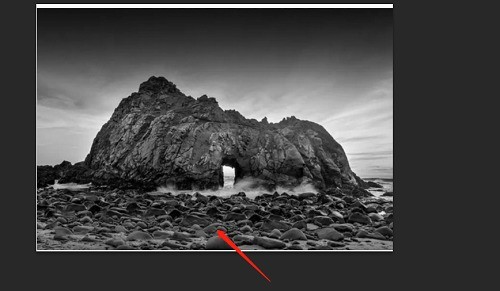
以上是photoshop怎么去除马赛克_photoshop去除马赛克的方法的详细内容。更多信息请关注PHP中文网其他相关文章!
声明:
本文转载于:zol.com.cn。如有侵权,请联系admin@php.cn删除

