Photoshop怎么制作空心字体_Photoshop制作空心字体的方法
- PHPz转载
- 2024-04-23 11:25:221489浏览
如何制作空心字体?别急,php小编子墨带来 Photoshop 制作空心字体教程,一步步带你掌握方法。下面详细步骤,帮助你轻松制作空心字体,让你的设计更出众。
首先我们打开photoshop,然后新建一个A4的空白画布,如下图所示。
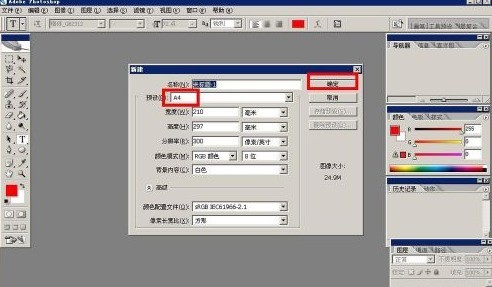
然后我们直接点击左侧的工具栏,点击输入文字工具,在画布上输入文字。

如下图所示我们输入空心字体四个字,然后我们将字体移动到合适位置。

下面我们按住ctrl键点击该文字图层的图标,即可将文字边缘选中,然后我们新建一个图层,并且将文字图层隐藏,即可得到下图所示效果。

下面我们选择边距——描边,打开描边对话框,对选区进行描边。

描边之后的效果如下图所示,我们可以根据需要调整描边的像素。

一切就绪之后,我们按ctrl加D键来取消选区,即可得到下图样子的空心字了。

以上是Photoshop怎么制作空心字体_Photoshop制作空心字体的方法的详细内容。更多信息请关注PHP中文网其他相关文章!
声明:
本文转载于:zol.com.cn。如有侵权,请联系admin@php.cn删除

