ps怎么添加画笔_ps添加画笔教程
- 王林转载
- 2024-04-23 10:01:15690浏览
如何添加画笔是困扰许多PS新手的一大难题。为了解决这个问题,php小编新一特地整理了这篇教程,为大家详细讲解PS中添加画笔的步骤。通过学习本教程,大家不仅能学会如何添加画笔,还可以掌握一些PS画笔应用技巧。赶快往下阅读,了解更多内容吧!
1.首先打开界面后,点击左侧的画笔工具。
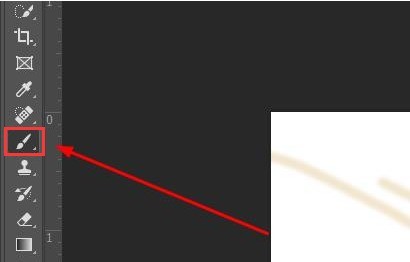
2.然后在页面右侧找到下图框选的图标进行点击。
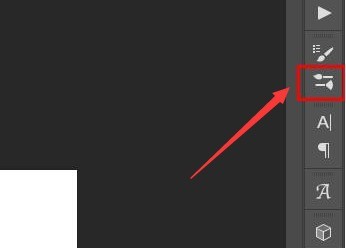
3.在打开的画笔编辑面板中,点击右上角的设置按钮。
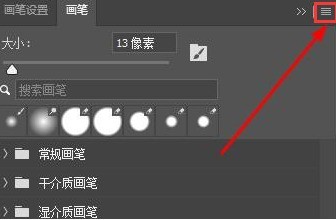
4.接着找到子菜单中的导入画笔选项。
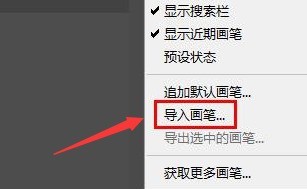
5.最后在磁盘路径中找到下载好的画笔文件进行导入即可。
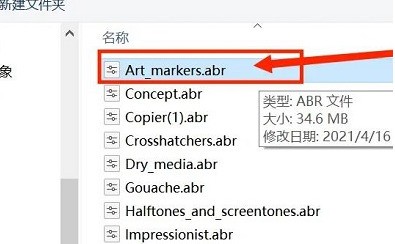
以上是ps怎么添加画笔_ps添加画笔教程的详细内容。更多信息请关注PHP中文网其他相关文章!
声明:
本文转载于:zol.com.cn。如有侵权,请联系admin@php.cn删除

