Win10鼠标拖动窗口卡顿问题您是否遇到了在Win10系统中使用鼠标拖动窗口时出现卡顿的情况?如果您正在为这个问题苦恼,那么您来对地方了。php小编新一将在此为您详细介绍Win10鼠标拖动窗口卡顿的解决办法。这篇指南将引导您一步一步地解决此问题,让您恢复流畅的操作体验。我们鼓励您继续阅读,深入了解导致卡顿的潜在原因以及如何有效解决它们。
方法一:(有线无线通用)
1、"win R"快捷键开启运行,输入"main.cpl",点击"确定"打开。

2、在打开的窗口界面中,点击上方中的"鼠标键"选项卡,通过滑动"双击速度"下方中的"滑块"来调整鼠标的双击速度。

3、接着点击上方中的"指针选项",可以鼠标指针移动速度的快慢进行设置。

4、然后点击上方中的"滑轮"选项卡,可以对鼠标滑轮的滚动速度进行调节。

方法二:(针对无线鼠标)
1、在右下角任务栏中找到"蓝牙"图标,选择选项列表中的"打开设置"。
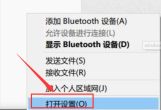
2、在打开的窗口界面中,找到"允许蓝牙设备查找这台电脑",将其小方框勾选上。

3、接着右击下方任务栏中的开始,选择选项列表中的"设备管理器"打开。

4、进入到新界面后,将"蓝牙"选项展开,并双击其中的每一个选项,如果打开的窗口中有"电源管理"选项卡,则反选其中的"允许计算机关闭此设备以节约电源"选项。

5、接着在其中展开"网络适配器"选项,选择下方中的网卡,选择"属性"打开,同样将其中的"允许计算机关闭此设备以节约电源"选项取消勾选。

6、然后分别对"鼠标和其他指针设备"以及"通用串行总线控制器"也做出相同的操作。

注意:要确保鼠标电池电量充足,电量不充足也会出现卡顿的现象。
方法三:(针对有线鼠标)
1、"win i"快捷键进入到设置界面中,点击其中的"系统"选项。

2、在打开的窗口界面中,点击左侧栏中的"电源和睡眠"选项,再点击右侧"相关设置"中的"其他电源设置"选项。

3、然后找到其中的"隐藏附加计划",最后勾选"高性能"就可以了。

以上是Win10鼠标拖动窗口卡顿怎么办的详细内容。更多信息请关注PHP中文网其他相关文章!
 Windows 11 24H2更新后,如何修复NVIDIA DSR?Apr 17, 2025 pm 10:00 PM
Windows 11 24H2更新后,如何修复NVIDIA DSR?Apr 17, 2025 pm 10:00 PMNVIDIAS动态超级分辨率(DSR)是一项复杂的功能,可在更高的分辨率下运行游戏,然后将其缩放到您的监视器本机溶解度
 删除特洛伊木马的步骤:win32/etset!rfn,观看专业指南Apr 17, 2025 pm 08:10 PM
删除特洛伊木马的步骤:win32/etset!rfn,观看专业指南Apr 17, 2025 pm 08:10 PM本指南说明了如何删除特洛伊木马:win32/ettset!rfn病毒并保护您的计算机免受未来威胁。 Windows Security关于特洛伊木马的警告:Win32/Etset!RFN表示特洛伊木马的感染。这种恶意软件通常会伪装成legi
 solve result_code_missing_data错误或边缘中的错误Apr 17, 2025 pm 08:05 PM
solve result_code_missing_data错误或边缘中的错误Apr 17, 2025 pm 08:05 PM该Minitool指南说明了如何在Chrome或Edge浏览器中解析Result_code_missing_data错误。此错误阻止网站由于丢失或无法访问的数据而导致加载。 可能原因是损坏的浏览器数据,过时的浏览器
 gdrv2.sys驱动程序无法在此设备上加载?这是一些修复程序Apr 17, 2025 pm 08:03 PM
gdrv2.sys驱动程序无法在此设备上加载?这是一些修复程序Apr 17, 2025 pm 08:03 PM故障排除“ gdrv2.sys驱动程序无法加载”错误 您是否看到错误消息“ gdrv2.sys驱动程序无法在此设备上加载”?本指南提供了解决此问题的解决方案,通常与千兆字节链接
 如何修复runescape:在Windows 11/10上崩溃的龙翼?Apr 17, 2025 pm 08:02 PM
如何修复runescape:在Windows 11/10上崩溃的龙翼?Apr 17, 2025 pm 08:02 PMRuneScape: Dragonwilds 崩溃问题解决指南 自RuneScape: Dragonwilds发布以来,玩家们遇到各种问题,其中之一就是游戏在PC上崩溃。游戏可能启动时崩溃,也可能运行几分钟后崩溃。本文提供多种解决方案。 快速导航: 方法一:验证游戏文件 方法二:更改启动选项 方法三:更新显卡驱动程序 方法四:关闭占用资源较多的任务 方法五:重新安装RuneScape: Dragonwilds 总结 RuneScape: Dragonwilds是一款合作生存游戏。如果Rune
 查找PC屏幕部分的简单修复程序,而不是刷新窗口Apr 17, 2025 pm 08:01 PM
查找PC屏幕部分的简单修复程序,而不是刷新窗口Apr 17, 2025 pm 08:01 PM故障排除计算机屏幕刷新问题:逐步指南 计算机用户有时会遇到显示问题,例如屏幕区域无法刷新或冷冻。本指南提供了解决此问题的解决方案。 解决部分
 关于如何解决钢铁猎人在PC上崩溃问题的聚光灯Apr 17, 2025 pm 06:01 PM
关于如何解决钢铁猎人在PC上崩溃问题的聚光灯Apr 17, 2025 pm 06:01 PM遇到钢铁猎人在您的电脑上崩溃了吗?该Minitool指南提供了有效的解决方案,使您重返机械战。 我们将介绍崩溃和启动故障的修复程序。 钢铁猎人崩溃:一个常见的问题 钢铁猎人,前


热AI工具

Undresser.AI Undress
人工智能驱动的应用程序,用于创建逼真的裸体照片

AI Clothes Remover
用于从照片中去除衣服的在线人工智能工具。

Undress AI Tool
免费脱衣服图片

Clothoff.io
AI脱衣机

AI Hentai Generator
免费生成ai无尽的。

热门文章

热工具

Dreamweaver Mac版
视觉化网页开发工具

PhpStorm Mac 版本
最新(2018.2.1 )专业的PHP集成开发工具

螳螂BT
Mantis是一个易于部署的基于Web的缺陷跟踪工具,用于帮助产品缺陷跟踪。它需要PHP、MySQL和一个Web服务器。请查看我们的演示和托管服务。

适用于 Eclipse 的 SAP NetWeaver 服务器适配器
将Eclipse与SAP NetWeaver应用服务器集成。

WebStorm Mac版
好用的JavaScript开发工具






