教你如何用PS给漂亮MM衣服添加图案的方法
- PHP中文网原创
- 2016-06-01 14:26:451614浏览
漂亮的衣服上面也可以用PS加图案,简单.来学吧
如果自己刚照了张数码照片,又发现自己的衣服不是很显眼,想给衣服上添加一个漂亮的图案,要怎么做呢?现在就用Photoshop让你梦想成真。
制作工具:Photoshop CS
制作过程:
1、首先打开你所拍的照片,如图1所示。

2、在图层面板中双击背景图层,弹出“新图层”对话框,名称默认为图层0,单击“好”改变背景图层为普通图层。
3、在图层面板中选择“图层0”,按住鼠标左键将“图层0”拖拽到图层面板上的创建新图层按钮,创建图层0副本。
4、执行“图像”“调整”“去色”命令,对图层0副本进行去色操作的效果,如图2所示。

5、执行“图像”“调整”“亮度”“对比度”命令,在弹出的“亮度”“对比度”对话框中设置亮度为-20,对比度为 40,单击“好”,调整照片的亮度与对比度,使照片对比更明显,如图3所示。

6、执行“文件”“存储为”命令,在弹出的“存储为”对话框中设置文件名为置换,格式为psd格式,单击“保存”,存储图层0副本。单击图层面板左边的指示图层可视性按钮隐藏图层0副本。
7、执行“文件”“打开”命令,打开你要添加在衣服上的图案如图4所示。
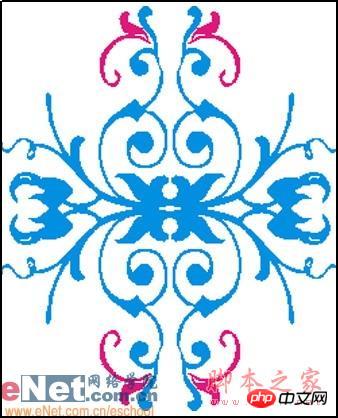
8、选择工具箱中的魔棒工具,将魔棒放在图案图像中的白色部分,单击鼠标左键选取白色部分,然后执行“选择”“反选”命令反选图案,选择图案后的效果如图5所示。
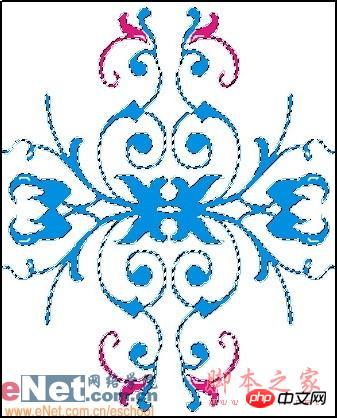
9、选择工具箱中的移动工具,并将移动工具放在所选区域的位置,按住鼠标不放将所选区域复制到你的的照片中。自动生成新图层1,按Ctrl T键调出8个自由变换控制点,再按住Shift键将鼠标指针放在一个控制点上进行拖拽,将图案拉大,如图6所示,按Enter确认。

10、执行“滤镜”“扭曲”“置换”命令,在弹出的“置换”对话框中设置水平比例为2,垂直比例为2,置换图为“伸展以适合”,未定义区域为“重复边缘像素”,单击“好”弹出“选择一个置换图”对话框,在此可选择之前存储的文件为置换的文件,单击“打开”。
11、在图层面板中的图层混合模式将图层混合模式设置为颜色加深,得到的最后效果如图7所示。


