今天小编教大家使用photoshop利用置换滤镜快速制作密密麻麻的文字人像,教程效果很好,喜欢的朋友可以一起来学习
作者制作文字人像的方法非常简单,过程:选好人像素材,去色后调整好明暗对比;然后输入文字,让文字填满人像部分;把人物图层复制一层适当模糊处理,然后保持为PSD格式;回到文字图层用置换滤镜做出文字扭曲效果;最后用文字选区复制人像,再更换背景色即可。
最终效果
1、在这个教程中,我们用的图来自电影,文字是随便找的一篇演讲稿。图找到后裁剪一下,符合你要的海报尺寸。 
2、添加一个黑白调整图层,参数如上图或自定义。 
3、添加高斯模糊滤镜,大小为20px,让画面变得柔和。(这一步记得应用在原图上,不是调整图层)。 
4、保存成PSD文件,然后Ctrl + Alt + Z 恢复到高斯模糊前的效果。 
5、选择文字工具,复制个稿子粘贴过来,记得别留空行/空格。把连字选项的勾去掉,选择段落对齐方式,如上图。 
6、如果文字没填满,继续粘贴就可以了。选择你喜欢的英文字体,把字体调小。 
7、在文字图层选择滤镜 – 扭曲 – 置换,同意栅格化请求。参数都是10,文件选择刚才保存的PSD。 
8、Ctrl + 单击文字图层选中文字选区,然后单击图层的小眼睛取消图层可见,选择 编辑 – 合并拷贝。(Ctrl + Shift + C) 补充:这一步做完暂时木有效果,别管它,先执行下一步。 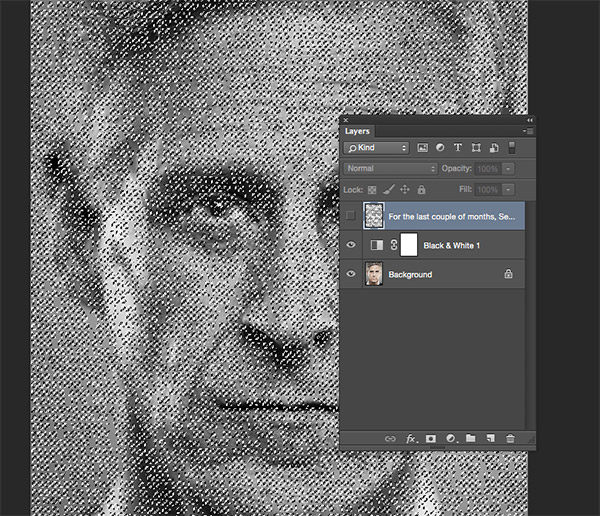
9、新建文件,大小能覆盖你的图像就好。粘贴过去,填充黑色。让小眼睛再亮起来就OK啦。教程效果不同的,尝试下换个字体,缩小上下间距。 另外评论的同学提供了一个方法,供参考:把黑白图层和原图合并后剪切到文字里,再填充黑色背景。 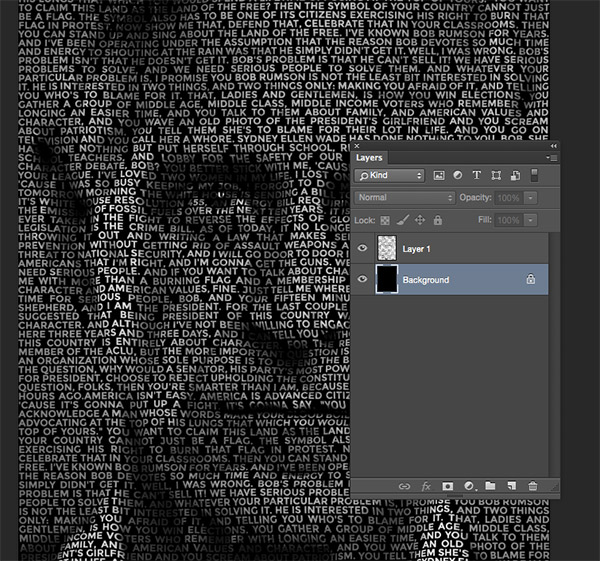
最终效果:
 Photoshop:探索定价模型和选项May 02, 2025 am 12:12 AM
Photoshop:探索定价模型和选项May 02, 2025 am 12:12 AMPhotoshop提供单一购买和订阅服务两种定价模式。1.单一购买:一次性支付$699,永久使用,但无更新和云服务。2.订阅服务:每月$20.99或每年$239.88,可使用最新版本和云服务。3.企业方案:每月每用户$33.99,包含团队管理和额外云存储。4.教育优惠:学生和教师每月$19.99,包含多款CreativeCloud应用。
 Photoshop:掌握层和构图May 01, 2025 am 12:05 AM
Photoshop:掌握层和构图May 01, 2025 am 12:05 AM在Photoshop中创建新图层的方法是:1.点击图层面板底部的“新建图层”按钮;2.使用快捷键Ctrl Shift N(Windows)或Command Shift N(Mac)。图层就像画布上的透明薄片,允许分开管理设计元素,进行非破坏性编辑和实验,提升设计水平。
 Photoshop应用程序:从照片编辑到数字艺术Apr 30, 2025 am 12:10 AM
Photoshop应用程序:从照片编辑到数字艺术Apr 30, 2025 am 12:10 AMPhotoshop在图像处理和数字艺术领域广泛应用,适用于照片编辑和数字艺术创作。1.照片编辑:调整亮度和对比度使用“亮度/对比度”工具。2.数字艺术:使用画笔工具进行绘画创作。3.基本用法:去除红眼使用“红眼工具”。4.高级用法:图像合成使用图层和蒙版。5.调试:恢复丢失图层通过检查图层面板。6.性能优化:调整内存使用量以提高运行速度。
 Photoshop的核心功能:图像编辑和操纵Apr 29, 2025 am 12:17 AM
Photoshop的核心功能:图像编辑和操纵Apr 29, 2025 am 12:17 AMPhotoshop的核心功能是图像编辑和操作,包括调整图像的色彩、亮度、对比度,应用滤镜效果,裁剪和调整图像大小,进行图像合成等。1.调整亮度和对比度:打开图像,选择“图像”菜单中的“调整”选项,选择“亮度/对比度”,调整滑块。2.使用色阶调整层和图层蒙版:点击“创建新填充或调整层”按钮,选择“色阶”,调整色阶,添加图层蒙版,用画笔工具控制调整效果。
 Photoshop:栅格图形编辑的功能Apr 28, 2025 am 12:13 AM
Photoshop:栅格图形编辑的功能Apr 28, 2025 am 12:13 AMPhotoshop是处理栅格图形的强大工具,其核心功能包括图层与蒙版、滤镜与调整。1.图层与蒙版允许独立编辑和非破坏性修改。2.滤镜与调整可快速改变图像外观,但需谨慎使用以免影响图像质量。通过掌握这些功能和高级技巧,可以大大提升图像编辑和创作能力。
 Photoshop:用于图像操纵的多功能工具Apr 27, 2025 am 12:13 AM
Photoshop:用于图像操纵的多功能工具Apr 27, 2025 am 12:13 AMPhotoshop在图像处理领域如此强大是因为其多功能性和直观的操作界面。1)它能处理从基本调整到复杂合成的各种任务,如调整亮度和对比度。2)基于图层和蒙版的工作原理允许非破坏性编辑。3)使用示例包括调整颜色平衡和创建图层蒙版。4)常见错误如过度编辑可以通过历史记录面板避免。5)性能优化建议包括使用智能对象和快捷键。
 Photoshop试验和替代方案:探索免费访问Apr 26, 2025 am 12:23 AM
Photoshop试验和替代方案:探索免费访问Apr 26, 2025 am 12:23 AMPhotoshop提供7天的免费试用期。要最大化利用试用期,1)注册多个Adobe账户,2)使用学生或教育版,3)订阅AdobeCreativeCloud。免费替代方案包括:1)GIMP,2)Photopea,3)Krita,这些软件能满足日常图像编辑需求。
 摄影师的Photoshop:增强和修饰图像Apr 25, 2025 am 12:01 AM
摄影师的Photoshop:增强和修饰图像Apr 25, 2025 am 12:01 AM在Photoshop中增强和修饰照片可以通过调整亮度和对比度、使用修复画笔工具来实现。1)调整亮度和对比度:通过Image->Adjustments->Brightness/Contrast菜单,增加亮度和对比度以改善曝光不足的照片。2)使用修复画笔工具:选择工具栏中的HealingBrushTool,涂抹以去除图像中的杂点或疤痕。


热AI工具

Undresser.AI Undress
人工智能驱动的应用程序,用于创建逼真的裸体照片

AI Clothes Remover
用于从照片中去除衣服的在线人工智能工具。

Undress AI Tool
免费脱衣服图片

Clothoff.io
AI脱衣机

Video Face Swap
使用我们完全免费的人工智能换脸工具轻松在任何视频中换脸!

热门文章

热工具

SecLists
SecLists是最终安全测试人员的伙伴。它是一个包含各种类型列表的集合,这些列表在安全评估过程中经常使用,都在一个地方。SecLists通过方便地提供安全测试人员可能需要的所有列表,帮助提高安全测试的效率和生产力。列表类型包括用户名、密码、URL、模糊测试有效载荷、敏感数据模式、Web shell等等。测试人员只需将此存储库拉到新的测试机上,他就可以访问到所需的每种类型的列表。

记事本++7.3.1
好用且免费的代码编辑器

DVWA
Damn Vulnerable Web App (DVWA) 是一个PHP/MySQL的Web应用程序,非常容易受到攻击。它的主要目标是成为安全专业人员在合法环境中测试自己的技能和工具的辅助工具,帮助Web开发人员更好地理解保护Web应用程序的过程,并帮助教师/学生在课堂环境中教授/学习Web应用程序安全。DVWA的目标是通过简单直接的界面练习一些最常见的Web漏洞,难度各不相同。请注意,该软件中

Dreamweaver CS6
视觉化网页开发工具

MinGW - 适用于 Windows 的极简 GNU
这个项目正在迁移到osdn.net/projects/mingw的过程中,你可以继续在那里关注我们。MinGW:GNU编译器集合(GCC)的本地Windows移植版本,可自由分发的导入库和用于构建本地Windows应用程序的头文件;包括对MSVC运行时的扩展,以支持C99功能。MinGW的所有软件都可以在64位Windows平台上运行。





