这篇教程是向PHP中文网的朋友介绍PS滤镜功能打造逼真的闪电电击效果方法,教程制作出来的闪电电击非常逼真,推荐到PHP中文网,喜欢的朋友可以跟着教程一起来学习

方法/步骤
第一步,启动PS软件,使用组合键ctrl+n,新建一个文件,如图所示,文档大小没有太大的要求,但是为了保证雷电效果建议按照图中参数设置。养成一个好习惯给每一个文件命名。

第二步,接下来我们需要给这个图层进行渐变填充,如图所示,选择渐变填充工具,点击一下图中箭头所指的地方,选择渐变颜色和填充的样式,颜色我们选择黑色到白色的渐变,朋友们可以研究一下其他不同种类的渐变效果。

第三步,选择黑色到白色的渐变,注意选择渐变类型一定要选择线性填充样式,图中圈起来的地方就是填充样式选择对话框,包括:线性渐变、径向渐变、角度渐变、对称渐变和棱形渐变。

第四步,这一步要注意渐变填充是有方向性的,要在图层的上方点击一下,往下方拉伸到底部,填充效果如图所示。这样的话上方是黑色的,图层底部就是白色的,否则达不到我们预期的效果,当然了有兴趣的朋友可以尝试一下看看其他渐变类型的效果。

第五步,接下来我们要借助滤镜功能进行图层的的变化,依次在工具滤镜--渲染--分层云彩,滤镜的功能实在是太多了,而且不同数值产生的效果也是各有差异,但是分层云彩这个效果没有数值的设置,直接点击一下就可以了。

第六步,对图像进行色阶的调整,图像--调整--色阶,这样操作是在是太慢了,但是可以给大家讲解的详细,如果掌握了快捷键的话,直接Ctrl+L,调成色阶对话框。

第七步,这一步不用太多设置,直接点击一下自动色阶,这样的话系统自动把色阶平均的分布起来,点击一下确定按钮。如图所示,可以看到图层的变化。建议大家熟悉一下快捷键的使用,太有用了。

第八步,在图像--调整--反相,使图层的颜色进行反相跳转,如图所示。在每一个功能键的后边都有一个相应的快捷键,Ctrl+I。还是建议大家熟悉一下快捷键的使用,太有用了。
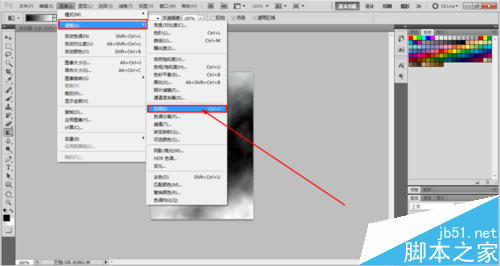
第九步,再次进行图层的色阶的调整,相信大家知道怎么调出来色阶了吧!Ctrl+L,参数设置从左到右依次为:0 0.14 255,大家可以在图像图层查看效果,可以根据我们想要的预期的效果进行调节数值。

第十步,接下来要图层的色相进行调整更改,图像--调整--色相饱和度,其实就是快捷键Ctrl+U。色相饱和度的调整就要根据图层效果进行多次数值的尝试了,往往不是一下就能完成的,朋友们可以多尝试几个数值。

第十一步,这一步的关键点是一定要点击下方的着色对话框,否则调整是无效的。色相、饱和度、明度的参数设置分别为225 50 0.这样效果就出来,如图所示,还蛮不错的。

第十二步,放大查看效果,闪电效果就完成了,万变不离其宗,这个效果还是利用了滤镜效果,那么我们真的有必要多研究一下滤镜的其他功能。希望能够给大家带来帮助,谢谢大家。

以上就是PS滤镜功能打造逼真的闪电电击效果方法介绍,万变不离其宗,这个效果还是利用了滤镜效果,那么我们真的有必要多研究一下滤镜的其他功能。希望能够给大家带来帮助,谢谢大家。
 Photoshop的主要特征:深度潜水Apr 19, 2025 am 12:08 AM
Photoshop的主要特征:深度潜水Apr 19, 2025 am 12:08 AMPhotoshop的关键功能包括图层与蒙版、调整工具、滤镜与效果。1.图层与蒙版允许独立编辑图像部分。2.调整工具如亮度/对比度可修改图像色调和亮度。3.滤镜与效果可快速添加视觉效果。掌握这些功能可以帮助创意专业人士实现创意愿景。
 Photoshop和数字艺术:绘画,插图和合成Apr 18, 2025 am 12:01 AM
Photoshop和数字艺术:绘画,插图和合成Apr 18, 2025 am 12:01 AMPhotoshop在数字艺术中的应用包括绘画、插图和图像合成。1)绘画:使用画笔、铅笔和混合工具,艺术家可创造逼真效果。2)插图:通过矢量和形状工具,艺术家可精确绘制复杂图形并添加效果。3)合成:利用蒙版和图层混合模式,艺术家可将不同图像元素无缝融合。
 高级Photoshop教程:大师修饰和合成Apr 17, 2025 am 12:10 AM
高级Photoshop教程:大师修饰和合成Apr 17, 2025 am 12:10 AMPhotoshop的高级修图与合成技术包括:1.使用图层、蒙版和调整层进行基础操作;2.通过调整图像像素值实现修图效果;3.利用多图层和蒙版进行复杂合成;4.应用“液化”工具调整面部特征;5.使用“频率分离”技术进行细腻修图,这些技术能提升图像处理水平并实现专业级效果。
 使用Photoshop进行图形设计:品牌和更多Apr 16, 2025 am 12:02 AM
使用Photoshop进行图形设计:品牌和更多Apr 16, 2025 am 12:02 AM使用Photoshop进行品牌设计的步骤包括:1.使用钢笔工具绘制基本形状,2.通过图层样式添加阴影和高光,3.调整颜色和细节,4.使用智能对象和动作自动生成不同版本的设计。Photoshop通过图层和蒙版的灵活性,帮助设计师创建和优化品牌元素,从简单的标志到复杂的品牌指南,确保设计的一致性和专业性。
 Photoshop的订阅模型:您的钱是什么Apr 15, 2025 am 12:17 AM
Photoshop的订阅模型:您的钱是什么Apr 15, 2025 am 12:17 AMPhotoshop的订阅模式值得购买。1)用户可以随时访问最新版本和跨设备使用。2)订阅费用低,提供持续更新和技术支持。3)高级功能如神经滤镜可用于复杂图像处理。尽管长期成本较高,但其便利性和功能更新对专业用户很有价值。
 Photoshop:调查免费试用和折扣选项Apr 14, 2025 am 12:06 AM
Photoshop:调查免费试用和折扣选项Apr 14, 2025 am 12:06 AM你可以通过以下方式以最经济的方式获得Photoshop的使用权:1.利用7天的免费试用期体验软件功能;2.寻找学生或教师折扣,以及季节性促销;3.使用第三方网站上的优惠券;4.订阅AdobeCreativeCloud的月度或年度计划。
 设计师的Photoshop:创建视觉概念Apr 13, 2025 am 12:09 AM
设计师的Photoshop:创建视觉概念Apr 13, 2025 am 12:09 AM在Photoshop中创建视觉概念可以通过以下步骤实现:1.创建新文档,2.添加背景层,3.使用画笔工具绘制基本形状,4.调整颜色和亮度,5.添加文本和图形,6.使用蒙版进行局部编辑,7.应用滤镜效果,这些步骤帮助设计师从零开始构建完整的视觉作品。
 Photoshop免费吗?了解订阅计划Apr 12, 2025 am 12:11 AM
Photoshop免费吗?了解订阅计划Apr 12, 2025 am 12:11 AMPhotoshop不是免费的,但有几种方式可以低成本或免费使用:1.免费试用期为7天,期间可体验所有功能;2.学生和教师优惠可将成本减半,需提供学校证明;3.CreativeCloud套餐适合专业用户,包含多种Adobe工具;4.PhotoshopElements和Lightroom为低成本替代方案,功能较少但价格更低。


热AI工具

Undresser.AI Undress
人工智能驱动的应用程序,用于创建逼真的裸体照片

AI Clothes Remover
用于从照片中去除衣服的在线人工智能工具。

Undress AI Tool
免费脱衣服图片

Clothoff.io
AI脱衣机

AI Hentai Generator
免费生成ai无尽的。

热门文章

热工具

记事本++7.3.1
好用且免费的代码编辑器

SublimeText3 Mac版
神级代码编辑软件(SublimeText3)

Dreamweaver Mac版
视觉化网页开发工具

WebStorm Mac版
好用的JavaScript开发工具

禅工作室 13.0.1
功能强大的PHP集成开发环境





