之前交过大家如何使用PS制作火焰,今天小编继续为大家带来使用PS制作空心小火焰,效果很美丽,喜欢的朋友可以一起来学习
火焰用涂抹工具制作是最快的,不过不太好控制。这里主要是用钢笔工具来完成,思路非常简单,用钢笔逐条勾出火焰路径,转为选区,羽化后填充相应的颜色即可。
最终效果
1、新建一个800 * 800像素,分辨率为72的画布,背景填充暗蓝色:#221631。
先来渲染火焰的背景色。新建一个组,在组里新建一个图层,用套索工具勾出下图所示的选区,羽化90个像素后填充暗红色:#A33502,取消选区后如下图。 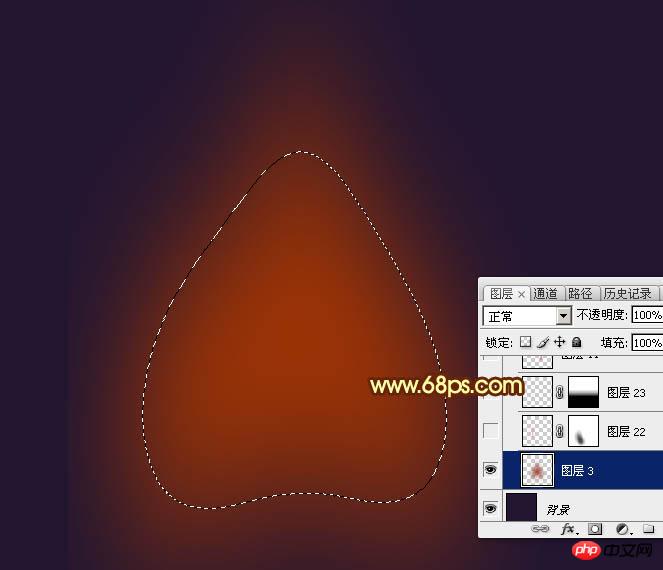
<图1>
2、新建一个图层,选择钢笔工具,在属性栏设置一下参数,如下图。 
<图2>
3、现在来绘制火焰,火焰由底层逐步加亮,主要用钢笔工具来完成。先用钢笔勾出下图所示的闭合路径。 
<图3>
4、按Ctrl + 回车把路径转为选区,然后羽化10个像素。 
<图4>
5、用油漆桶工具填充橙红色:#F46404,然后取消选区,如下图。 
<图5>
6、添加图层蒙版,用透明度较低的柔边黑色画笔把底部过渡涂抹自然。 
<图6>
7、按住Ctrl + 鼠标左键点击图层蒙版缩略图载入图层选区,如下图。 
<图7>
8、选择菜单:选择 > 修改 > 收缩,数值为10,然后确定。 
<图8>
9、保持选区,在图层状态按Ctrl + J 把选区部分的色块复制到新的图层,如下图。 
<图9>
10、把混合模式改为“滤色”,不透明度改为:50%,添加图层蒙版,用透明度较低的黑色画笔把底部过渡涂抹自然。 
<图10>
11、新建一个图层,再用钢笔工具勾出下图所示的闭合路径。 
<图11>
12、按Ctrl + 回车转为选区,羽化10个像素后填充暗红色:#CF590D,确定后不要取消选区。 
<图12>
13、选择菜单:选择 > 修改 > 收缩,数值为13(可根据选区的大小灵活设置),然后确定。 
<图13>
14、保持选区,按Ctrl + J 把选区色块复制到新的图层,不透明度改为:50%,添加图层蒙版,用透明度较低黑色画笔把底部过渡涂抹自然,效果如下图。 
<图14>
15、按Ctrl + J 把当前图层复制一层,用移动工具往左侧稍微一动一动距离,如下图。 
<图15>
16、新建一个图层,用钢笔勾出中间部分的高光路径。 
<图16>
17、按Ctrl + 回车把路径转为选区,羽化35个像素后填充橙黄色:#FDCA19,取消选区后如下图。 
<图17>
18、添加图层蒙版,用透明度较低的黑色画笔把底部过渡涂抹自然。 
<图18>
19、用钢笔勾出下图所示的闭合路径。 
<图19>
20、按Ctrl + 回车把路径转为选区,羽化6个像素后按Ctrl + J 把选区部分的色块复制到新的图层,混合模式改为“滤色”,不透明度改为:50%。添加图层蒙版,用透明度较低黑色画笔把底部过渡涂抹自然。 
<图20>
21、新建一个图层,用钢笔勾出下图所示的选区,羽化15个像素后填充暗红色:#973005,取消选区后如下图。 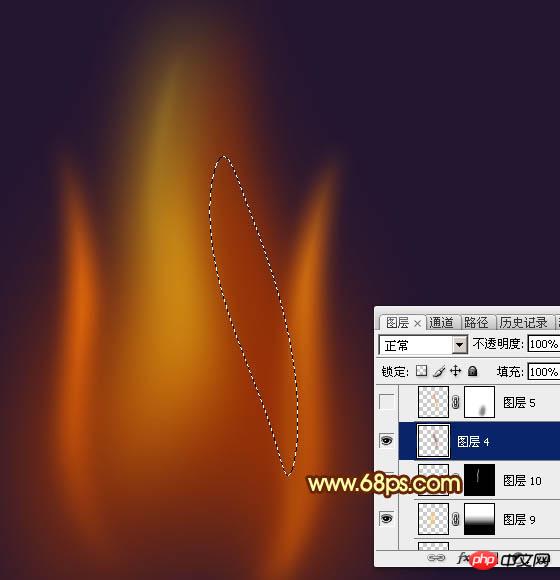
<图21>
22、新建一个图层,用钢笔勾出下图所示的选区,羽化10个像素后拉上图23所示的线性渐变,取消选区如下图。 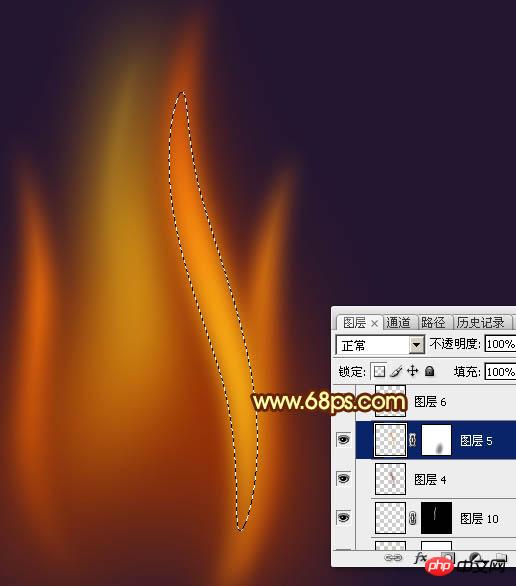
<图22> 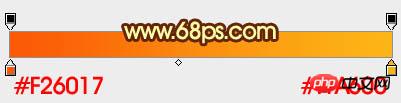
<图23>
23、添加图层蒙版,用透明度较低黑色画笔把底部过渡涂抹自然。 
<图24>
24、按住Ctrl + 鼠标左键点击图层面板缩略图载入图层选区,再选择菜单:选择 > 修改 > 收缩,数值为15。 
<图25>
25、按Ctrl + J 把选区部分的色块复制到新的图层,混合模式改为“滤色”,如下图。 
<图26>
26、按Ctrl + J 把当前图层复制一层,调整一下大小和角度,如下图。 
<图27>
27、新建图层,同样的方法制作其它的火焰,过程如图28 - 32。 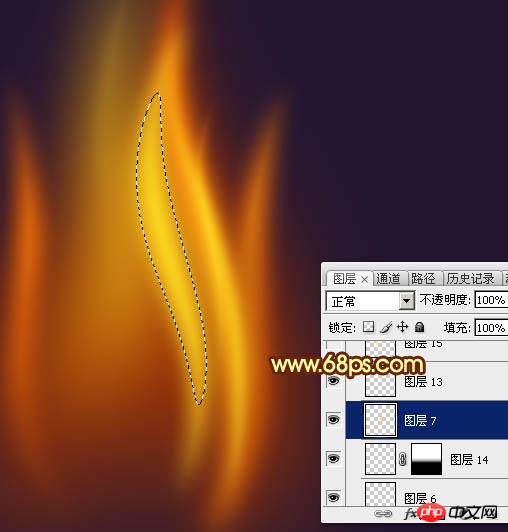
<图28> 
<图29> 
<图30> 
<图31> 
<图32>
28、新建图层,同上的方法刻画一些中间的火焰,如下图。 
<图33>
29、新建一个图层,用套索工具勾出下图所示的选区,羽化15个像素后填充淡黄色:#FBE26C,取消选区后把混合模式改为“滤色”,如下图。 
<图34>
30、按Ctrl + J 把当前图层复制一层,效果如下图。 
<图35>
31、创建取消调整图层,把暗部调暗一点,参数及效果如下图。 
<图36> 
<图37>
最后盖印图层,用涂抹工具把火焰涂抹自然,完成最终效果。 
 比较Photoshop定价:选项和好处May 12, 2025 am 12:17 AM
比较Photoshop定价:选项和好处May 12, 2025 am 12:17 AMAdobePhotoshop提供三种套餐:1)单一应用计划,适合只需Photoshop的用户,费用较低,包含20GB云存储;2)CreativeCloud全套计划,适合需多种Adobe应用的用户,费用较高,包含100GB云存储;3)学生和教师优惠计划,适合预算有限的学术用户,费用低,包含20GB云存储。
 是什么使Photoshop与众不同?它的主要功能May 11, 2025 am 12:16 AM
是什么使Photoshop与众不同?它的主要功能May 11, 2025 am 12:16 AMPhotoshop'sprimaryfunctionistoenableuserstomanipulate,enhance,andcreatedigitalimageswithprecisionandcontrol.Itsspecialfeaturesinclude:1)alayer-basededitingsystemforindependentelementmanipulation,2)anextensivelibraryoftoolsandfiltersforvarioustasks,an
 Photoshop:专业图像编辑的成本May 10, 2025 am 12:19 AM
Photoshop:专业图像编辑的成本May 10, 2025 am 12:19 AMPhotoshop的使用成本包括直接费用、时间与学习曲线、资源与硬件投入。1.直接成本:订阅制每月$20至$50,一次性购买数百美元。2.时间与学习:需要大量时间和实践,建议通过在线课程和教程学习。3.资源与硬件:需要高性能电脑和足够存储空间,确保硬件配置以提升效率。
 图像编辑必需品:Photoshop的关键功能May 09, 2025 am 12:05 AM
图像编辑必需品:Photoshop的关键功能May 09, 2025 am 12:05 AMPhotoshop的核心功能包括图层、选区工具和调整工具。1.图层允许独立编辑图像部分,支持图层样式。2.选区工具如套索、魔术棒和快速选择工具,提供精确编辑。3.调整工具如色阶、曲线和色相/饱和度,可非破坏性调整图像。
 我的目的:协助与Photoshop相关的任务May 08, 2025 am 12:18 AM
我的目的:协助与Photoshop相关的任务May 08, 2025 am 12:18 AM在Photoshop中,图层蒙版的作用是允许以非破坏性的方式隐藏或显示图层的一部分。1.图层蒙版的工作原理是通过黑白灰度控制图层的可见性。2.基本用法包括图像合成,如将人物图像合成到新背景中。3.高级用法可利用渐变蒙版实现图像平滑过渡。
 Photoshop和免费替代方案:比较外观May 06, 2025 am 12:12 AM
Photoshop和免费替代方案:比较外观May 06, 2025 am 12:12 AMPhotoshop的强大功能包括智能对象和神经滤镜等,而免费替代品如GIMP、Krita和Photopea在特定领域表现出色,如GIMP的图层功能、Krita的数字绘画和Photopea的在线编辑。
 Photoshop颜色分级:通过专业技术提升图像May 05, 2025 am 12:07 AM
Photoshop颜色分级:通过专业技术提升图像May 05, 2025 am 12:07 AM在Photoshop中进行色彩调整可以通过调整层实现,使图像更专业。1.使用色阶、曲线、色相/饱和度等工具调整色调、饱和度和亮度。2.应用LUT创建独特色彩效果。3.使用调整层避免图像失真,并利用“历史记录”面板跟踪调整步骤。
 现实世界中的Photoshop:多样化用途的示例May 04, 2025 am 12:15 AM
现实世界中的Photoshop:多样化用途的示例May 04, 2025 am 12:15 AMPhotoshop在现实世界中的应用包括艺术创作、科学研究和商业营销。1)在艺术创作中,用于数字绘画和插图。2)在科学研究中,用于图像处理和数据可视化。3)在商业营销中,用于广告设计和品牌形象塑造,这款软件的多功能性使其在各领域中广泛应用。


热AI工具

Undresser.AI Undress
人工智能驱动的应用程序,用于创建逼真的裸体照片

AI Clothes Remover
用于从照片中去除衣服的在线人工智能工具。

Undress AI Tool
免费脱衣服图片

Clothoff.io
AI脱衣机

Video Face Swap
使用我们完全免费的人工智能换脸工具轻松在任何视频中换脸!

热门文章

热工具

禅工作室 13.0.1
功能强大的PHP集成开发环境

VSCode Windows 64位 下载
微软推出的免费、功能强大的一款IDE编辑器

PhpStorm Mac 版本
最新(2018.2.1 )专业的PHP集成开发工具

适用于 Eclipse 的 SAP NetWeaver 服务器适配器
将Eclipse与SAP NetWeaver应用服务器集成。

安全考试浏览器
Safe Exam Browser是一个安全的浏览器环境,用于安全地进行在线考试。该软件将任何计算机变成一个安全的工作站。它控制对任何实用工具的访问,并防止学生使用未经授权的资源。





